Install Steam
login
|
language
简体中文 (Simplified Chinese)
繁體中文 (Traditional Chinese)
日本語 (Japanese)
한국어 (Korean)
ไทย (Thai)
Български (Bulgarian)
Čeština (Czech)
Dansk (Danish)
Deutsch (German)
Español - España (Spanish - Spain)
Español - Latinoamérica (Spanish - Latin America)
Ελληνικά (Greek)
Français (French)
Italiano (Italian)
Bahasa Indonesia (Indonesian)
Magyar (Hungarian)
Nederlands (Dutch)
Norsk (Norwegian)
Polski (Polish)
Português (Portuguese - Portugal)
Português - Brasil (Portuguese - Brazil)
Română (Romanian)
Русский (Russian)
Suomi (Finnish)
Svenska (Swedish)
Türkçe (Turkish)
Tiếng Việt (Vietnamese)
Українська (Ukrainian)
Report a translation problem










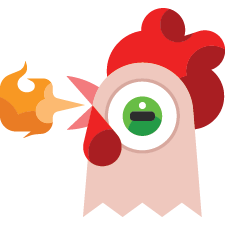

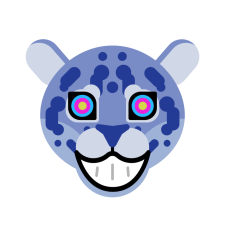
























I tried connecting an area activator to a virtual dialog but that doesn't work.
https://steamproxy.net/sharedfiles/filedetails/?id=2599618737
5. Display the lighting range. I don’t know if this is a bug, but it’s obvious that the lighting provided by the candlestick and the torch seems to be different, causing the battle scene to appear to be light, but in fact everyone is in a "no light" environment ???
The above is a Google translation, please forgive me for grammar errors.
1. The labels of loot should be more subdivided. Arrows and weapons should be separated instead of using the same label. Strange items should be subdivided into necklaces, rings, boots, helmets, etc.
2. Shows the total experience value of monsters in a room, CR does not represent the difficulty and upgrade requirements of the game, because under the same CR, the total CR of the low-level monster group is 8 (1X8, 1600XP) or (2X4, 1800XP), and A single high-level monster has a CR of 8 (3900XP), and the experience points provided by the two are very different.
3. Show the operation between the activators. For example, a section activator cannot activate another section activator. I have to test the creation process before I know it. This is a waste of time.
Click on it, it will open the folder with all the custom dungeons. Open the dungeon file (which should be something like TheDungeonName.json) and find "publishedItemid" inside, then replace the number next to it to 0.