Install Steam
login
|
language
简体中文 (Simplified Chinese)
繁體中文 (Traditional Chinese)
日本語 (Japanese)
한국어 (Korean)
ไทย (Thai)
Български (Bulgarian)
Čeština (Czech)
Dansk (Danish)
Deutsch (German)
Español - España (Spanish - Spain)
Español - Latinoamérica (Spanish - Latin America)
Ελληνικά (Greek)
Français (French)
Italiano (Italian)
Bahasa Indonesia (Indonesian)
Magyar (Hungarian)
Nederlands (Dutch)
Norsk (Norwegian)
Polski (Polish)
Português (Portuguese - Portugal)
Português - Brasil (Portuguese - Brazil)
Română (Romanian)
Русский (Russian)
Suomi (Finnish)
Svenska (Swedish)
Türkçe (Turkish)
Tiếng Việt (Vietnamese)
Українська (Ukrainian)
Report a translation problem













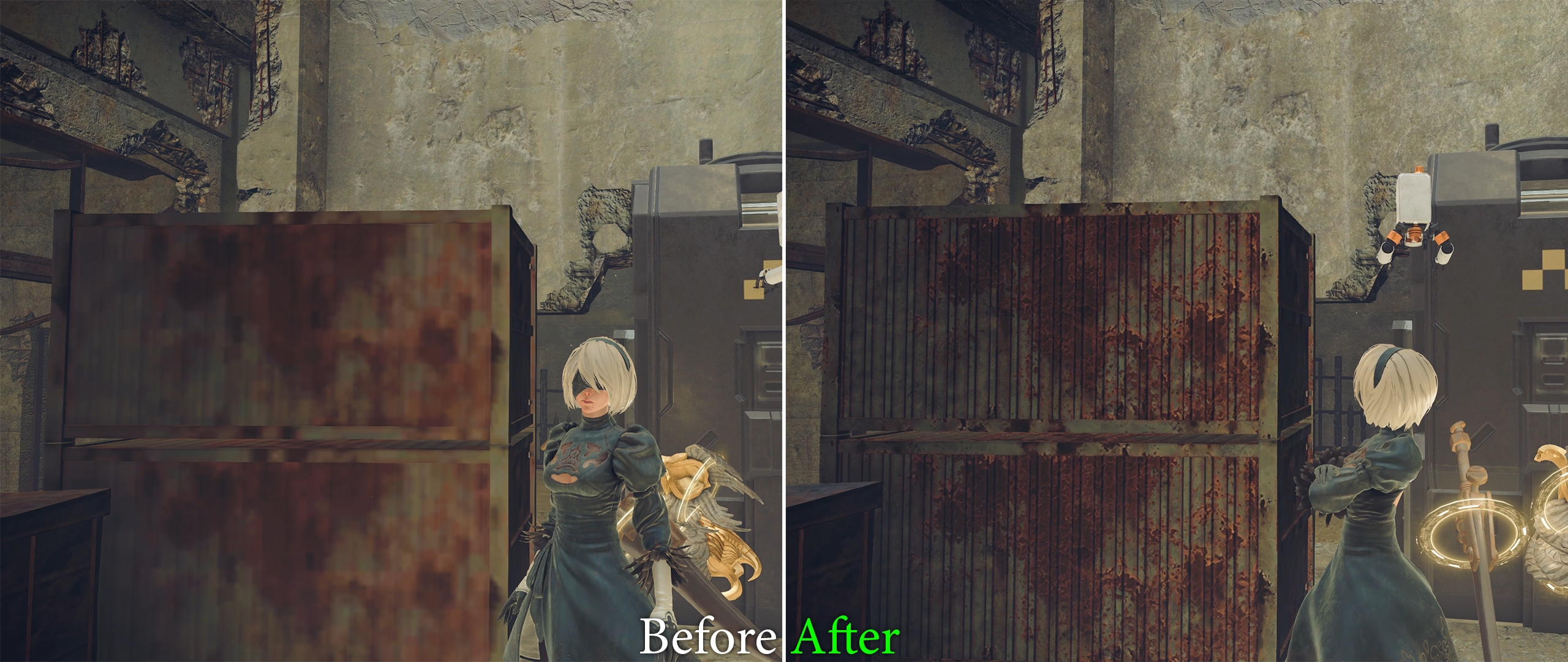
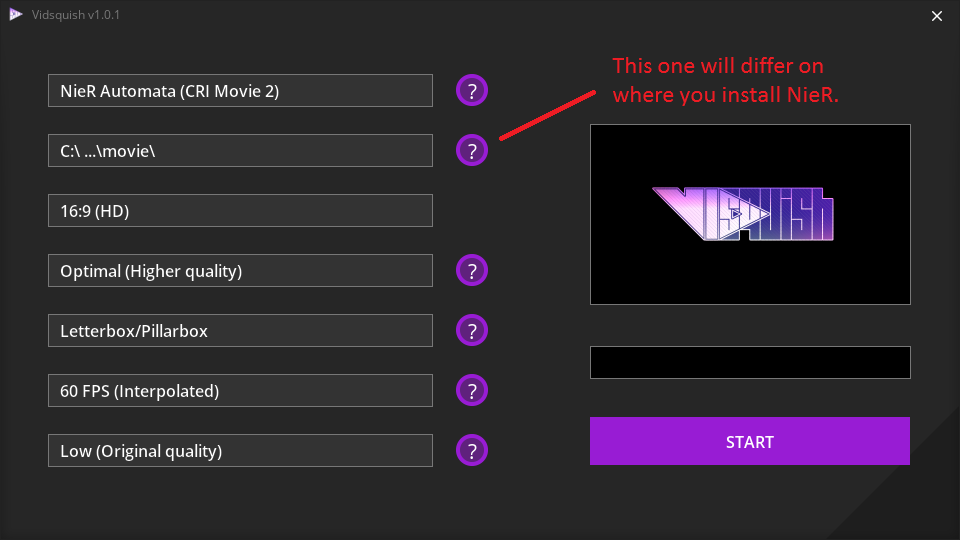







Step 1
Enabling higher frame rate breaks the game. At 100 frames the small changes in the physics caused me to repeatedly fail. Changing the cap back to 60 fixed all issues.
Step 2
Nothing to note here - the file size to download is 1.0 GB for who it may concern.
Step 3
The new cut scenes flow much better, although the whole process took me around 20 hours.
Step 4
I'm not sure what the original guide means by saying to "download all 6 .rar files"
Wide Screen Gaming redirects you to a page where you download the UI fix; select your resolution and you only download one file. Replace only the .exe and it works.
Even though the tutorial for FAR makes this point, the 60FPS lock is tied to ingame physics, and some mechanics, so that setting might break stuff really hard, you might want to include that warning :)
Brilliant otherwise though, thank you again.
One question regarding step 4 "HUD fix":
I downloaded the .exe files from
https://community.pcgamingwiki.com/files/file/1660-nier-automata-hud-fix/ , coming as three .7z archives, providing following resolutions: "multi-mon" (48x9 | 48x10), "superwide" (3840x1080 | 3840x1600) and "ultrawide" (2560x1080 | 3440x1440).
I am using a 32" display with 4K (3840x2160) resolution, which I have reduced ingame to FHD (1920x1080) due to the limitted performance of my GTX 960 (4GB VRAM). There is no exact match for my resolutions, which one do I pick? Or may I skip this step, since I am already using 16:9 aspect ratio, which is supported out of the box?
One final note: it might be good to re-emphasize the quite time-consuming video transformation process using Vidsquish that @oderso has already mentioned, could help to plan better ahead when to actually run it; unluckily, only one CPU core is utilised.