Install Steam
login
|
language
简体中文 (Simplified Chinese)
繁體中文 (Traditional Chinese)
日本語 (Japanese)
한국어 (Korean)
ไทย (Thai)
Български (Bulgarian)
Čeština (Czech)
Dansk (Danish)
Deutsch (German)
Español - España (Spanish - Spain)
Español - Latinoamérica (Spanish - Latin America)
Ελληνικά (Greek)
Français (French)
Italiano (Italian)
Bahasa Indonesia (Indonesian)
Magyar (Hungarian)
Nederlands (Dutch)
Norsk (Norwegian)
Polski (Polish)
Português (Portuguese - Portugal)
Português - Brasil (Portuguese - Brazil)
Română (Romanian)
Русский (Russian)
Suomi (Finnish)
Svenska (Swedish)
Türkçe (Turkish)
Tiếng Việt (Vietnamese)
Українська (Ukrainian)
Report a translation problem


























































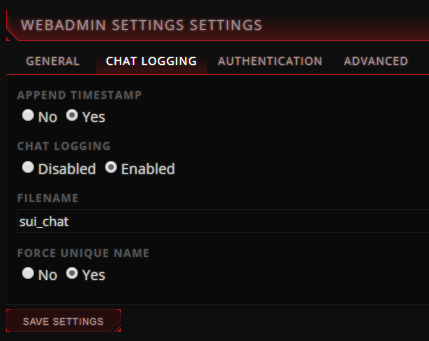


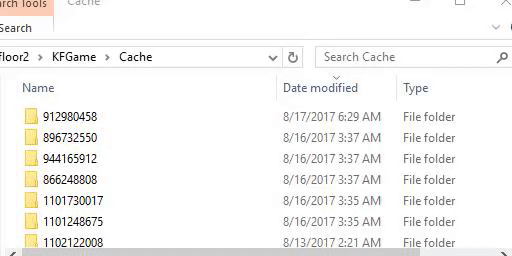

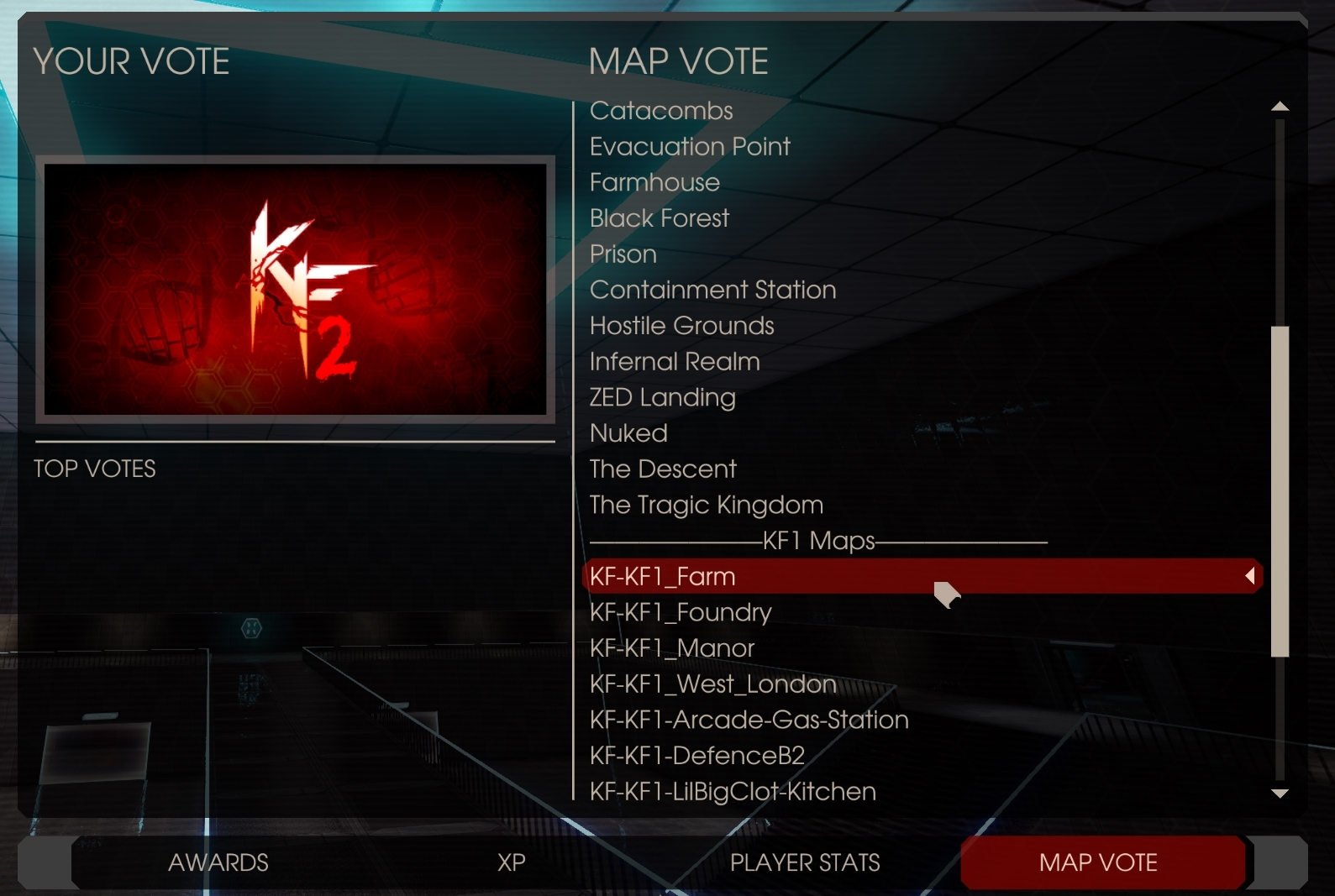
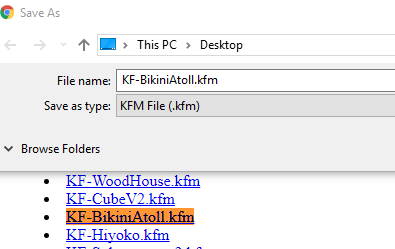





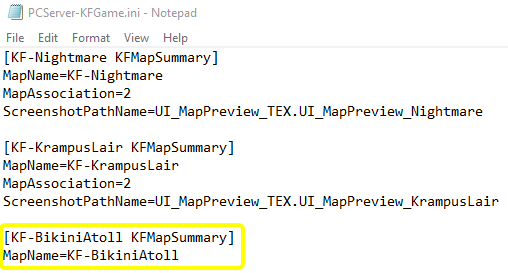










My WebAdmin recently started displaying perk level as 25, independent of what the players' actual perk levels are. Has there been an update that changed the variable or is it just no longer allowing access to the perk level?
It used to work fine, and since I hadn't played for a while I do not know when exactly this stopped working for me.
I've booted up an old VMWare image (on which the perk level worked fine), but it just shows "25" no matter what the player's real perk level is.
Any suggestions/ideas to what causes this issue?
And hopefully a way to solve it?
# Selecting random map
$Array = @("KF-Map1", "KF-Map2", "KF-Map3", "KF-Map4")
$RandomMap = $Array | random
# Modify KF2Server.bat to use random map
$Launch = "start .\Binaries\win64\kfserver $RandomMap`?Difficulty=2?GameLength=2"
Set-Content .\KF2Server.bat $Launch
#Launch the KF2Server.bat
Invoke-Item .\KF2Server.bat
So paste that to notepad then save it as a .ps1, the icon should change.. Make sure it's in the same location as your KF2Server.bat file. Double click and enjoy a random map.
Also, modify the script $Launch variable instead of the .bat file from now on.
In the script, you would have an array of all the map names you'd declare.
$Array = @("KF-Map1", "KF-Map2", "KF-Map3")
Or have the script pull it from a list in notepad.
$File = C:\Maps.txt
Get-Content $File
Select a random from the list:
$RandomMap = $Array | random
...