Steam 설치
로그인
|
언어
简体中文(중국어 간체)
繁體中文(중국어 번체)
日本語(일본어)
ไทย(태국어)
Български(불가리아어)
Čeština(체코어)
Dansk(덴마크어)
Deutsch(독일어)
English(영어)
Español - España(스페인어 - 스페인)
Español - Latinoamérica(스페인어 - 중남미)
Ελληνικά(그리스어)
Français(프랑스어)
Italiano(이탈리아어)
Bahasa Indonesia(인도네시아어)
Magyar(헝가리어)
Nederlands(네덜란드어)
Norsk(노르웨이어)
Polski(폴란드어)
Português(포르투갈어 - 포르투갈)
Português - Brasil(포르투갈어 - 브라질)
Română(루마니아어)
Русский(러시아어)
Suomi(핀란드어)
Svenska(스웨덴어)
Türkçe(튀르키예어)
Tiếng Việt(베트남어)
Українська(우크라이나어)
번역 관련 문제 보고








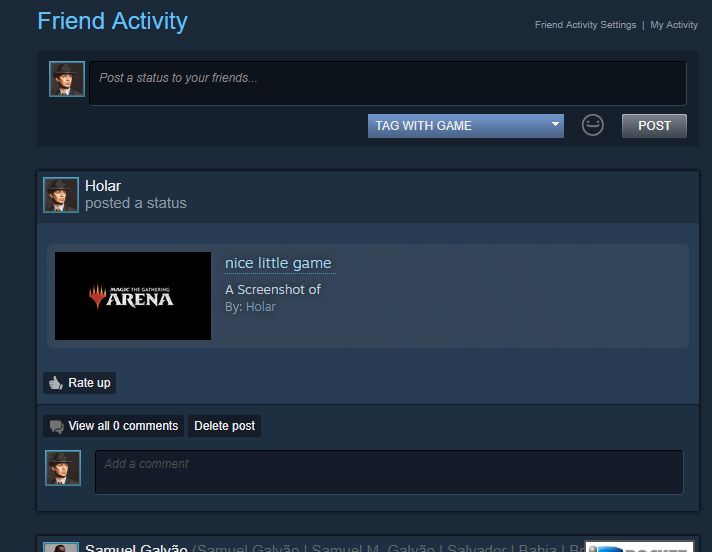
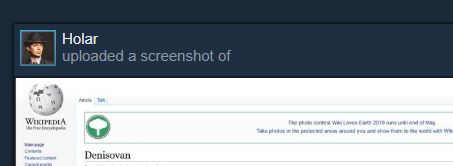

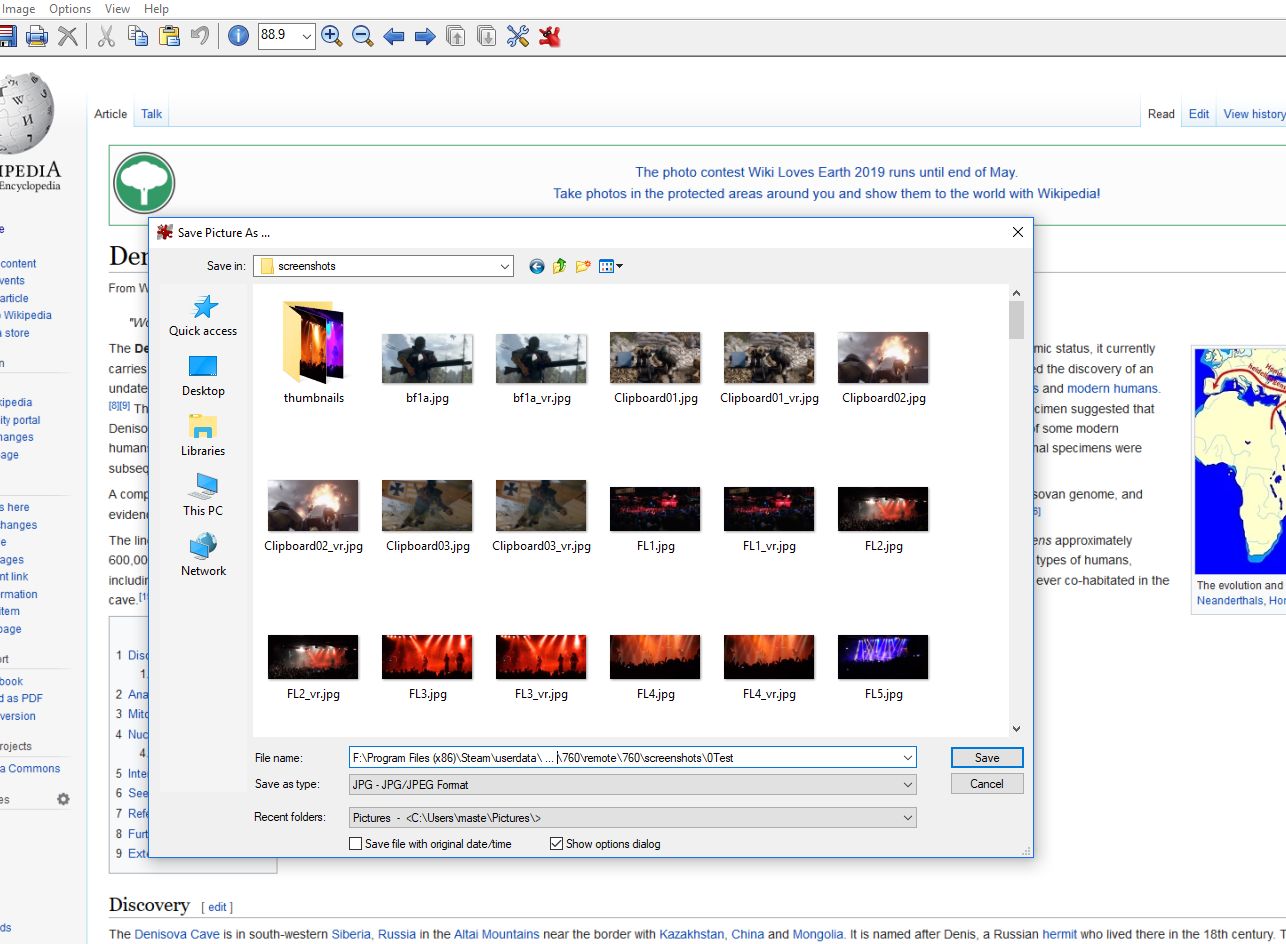
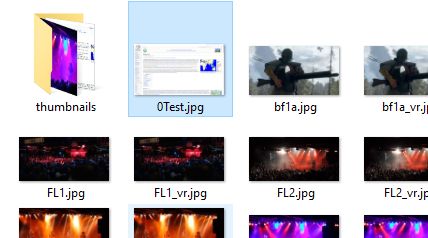
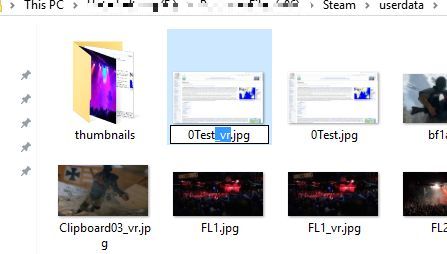
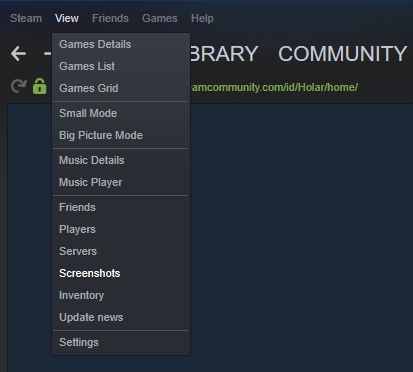
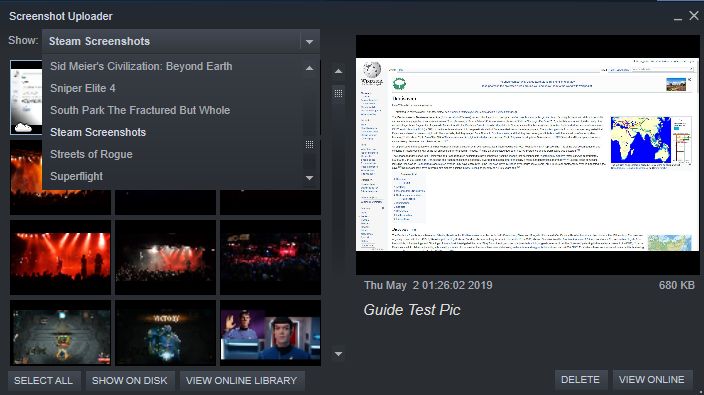




https://steamproxy.net/sharedfiles/filedetails/?id=617525837
2: Aus dem Spiel gehen und warten bis das SS-Fenster öffnet.
3: SS auf Festplatte anzeigen und zB mit Paint öffnen.
4: Das bearbeitete/getauschte Bild etc speichern und dann normal Hochladen!
Und danke, UniQ für Deine Guides - waren die beste Basis für meine Zusammenfassung hier :)