Install Steam
login
|
language
简体中文 (Simplified Chinese)
繁體中文 (Traditional Chinese)
日本語 (Japanese)
한국어 (Korean)
ไทย (Thai)
Български (Bulgarian)
Čeština (Czech)
Dansk (Danish)
Deutsch (German)
Español - España (Spanish - Spain)
Español - Latinoamérica (Spanish - Latin America)
Ελληνικά (Greek)
Français (French)
Italiano (Italian)
Bahasa Indonesia (Indonesian)
Magyar (Hungarian)
Nederlands (Dutch)
Norsk (Norwegian)
Polski (Polish)
Português (Portuguese - Portugal)
Português - Brasil (Portuguese - Brazil)
Română (Romanian)
Русский (Russian)
Suomi (Finnish)
Svenska (Swedish)
Türkçe (Turkish)
Tiếng Việt (Vietnamese)
Українська (Ukrainian)
Report a translation problem
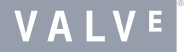

































Do not name the ModManifest file 'ModManifest.txt' it will literally cancel out. This is because when you create the file via notepad, it's already a .txt file. So when you .txt in name, it looks like this to the system:
ModManifest.txt.txt (I've tested this myself, the colors go bland.)
The system ignores it. So you just need to name it just 'ModManifest' and the rest is on its own. The ModManifest file goes to the Halo Wars Folder that's in the:
C:\Users\yourusername\AppData\Local\Halo Wars\
Meanwhile, the override folder goes where you installed your Halo War game, which should be in your steam folder.
Below is an example, but all games are always through steamapps, common, then game name:
C:\Program Files (x86)\Steam\steamapps\common\HaloWarsDE\overrides
I am willing to bet this blunder had caught many off guard, so hence why there are issues. Hopefully this puts a rest to it! If there are questions feel free to ask. 💙
Just in case anyone was wondering.
"C:\Program Files (x86)\Steam\steamapps\common\HaloWarsDE\overrides\"