Install Steam
login
|
language
简体中文 (Simplified Chinese)
繁體中文 (Traditional Chinese)
日本語 (Japanese)
한국어 (Korean)
ไทย (Thai)
Български (Bulgarian)
Čeština (Czech)
Dansk (Danish)
Deutsch (German)
Español - España (Spanish - Spain)
Español - Latinoamérica (Spanish - Latin America)
Ελληνικά (Greek)
Français (French)
Italiano (Italian)
Bahasa Indonesia (Indonesian)
Magyar (Hungarian)
Nederlands (Dutch)
Norsk (Norwegian)
Polski (Polish)
Português (Portuguese - Portugal)
Português - Brasil (Portuguese - Brazil)
Română (Romanian)
Русский (Russian)
Suomi (Finnish)
Svenska (Swedish)
Türkçe (Turkish)
Tiếng Việt (Vietnamese)
Українська (Ukrainian)
Report a translation problem















































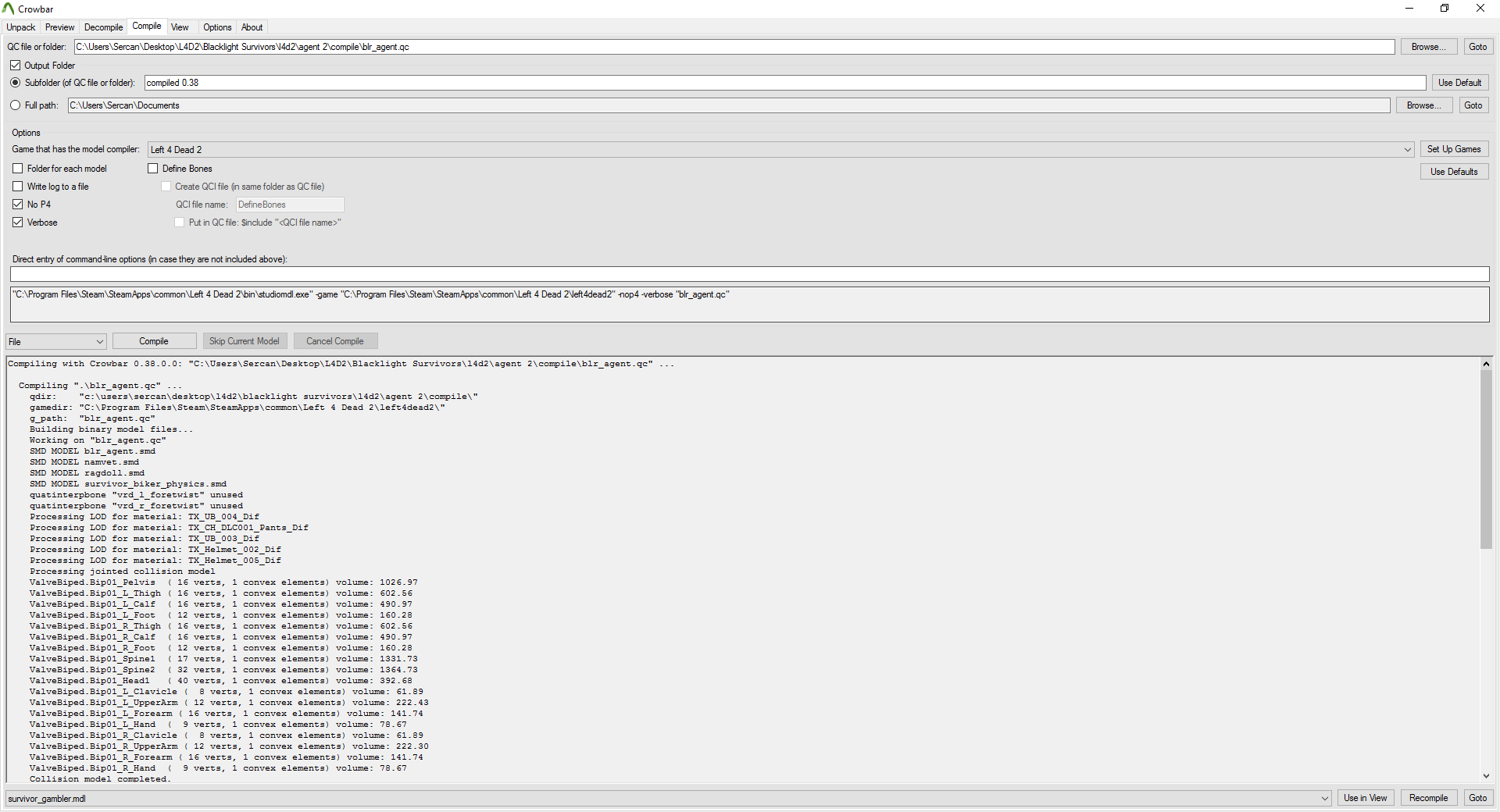











Also, I can't really read all of them by myself, at some point, I don't know what I can do with it, this guide looks more suitable for me, because, you know, it only has some key point, Not all guide with ignoranced detail at my "progress" are great. While I really wanna save some time.
I'm sorry if this comment freaked you out, don't know where to write it down, so I just leave it here. You can delete it if you want.
And yeah, when I tried to search my problem about one line thing in the Blender, nobody seem to having that kind of problem and I can't use my computer for like hour because my older brother take over it.
I tried really hard for doing this if you didn't noticed. No offense
There is a different guide that also explains the same thing, but it's more detailed and informative except it's in 3ds Max. However, the methods/procedure in this guide applies the same in Blender:
https://steamproxy.net/sharedfiles/filedetails/?id=142457190