Install Steam
login
|
language
简体中文 (Simplified Chinese)
繁體中文 (Traditional Chinese)
日本語 (Japanese)
한국어 (Korean)
ไทย (Thai)
Български (Bulgarian)
Čeština (Czech)
Dansk (Danish)
Deutsch (German)
Español - España (Spanish - Spain)
Español - Latinoamérica (Spanish - Latin America)
Ελληνικά (Greek)
Français (French)
Italiano (Italian)
Bahasa Indonesia (Indonesian)
Magyar (Hungarian)
Nederlands (Dutch)
Norsk (Norwegian)
Polski (Polish)
Português (Portuguese - Portugal)
Português - Brasil (Portuguese - Brazil)
Română (Romanian)
Русский (Russian)
Suomi (Finnish)
Svenska (Swedish)
Türkçe (Turkish)
Tiếng Việt (Vietnamese)
Українська (Ukrainian)
Report a translation problem













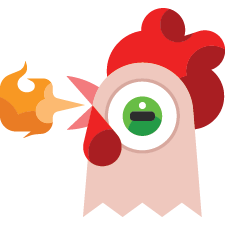





























































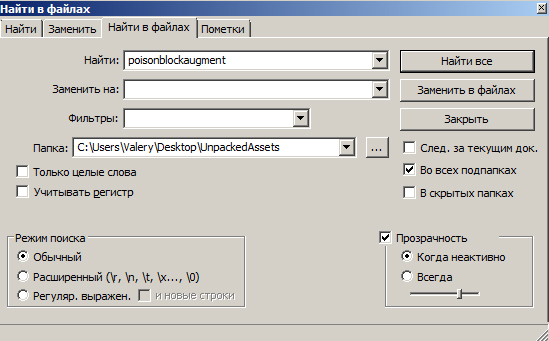






Если вы хотите запустить игру с модом(а вы хотите)
То после "rottingMultiplier" : 1.0, добавьте эти строки:
"blockingEffects" : [
"wellfed"
]
Это эффекты, из-за которых нельзя поесть
"duration" : 360 - Длительность эффекта
"maxStack" : 1, - Как я понял, максимальное кол.во в одной клетке инвентаря
Я хз где прям сразу взять названия эффектов, но вы можете полазить в файлах игры(Папка Unpacked) и просмотреть код любой еды, и оттуда вычленить эффект который вам нужно применить.
{
"itemName" : "samplepotato",
"rarity" : "Common",
"price" : 200,
"category" : "preparedFood",
"inventoryIcon" : "potatogrids.png",
"description" : "Чисто картоха, не вкусная",
"shortdescription" : "Potato Grids",
"effects" : [ [
{
"effect" : "weakpoison",
"duration" : 360
}
] ],
"foodValue" : 0,
"tooltipKind" : "food",
"builder" : "/items/buildscripts/buildfood.lua",
"maxStack" : 1,
"itemAgingScripts" : ["/scripts/items/rotting.lua"],
"rottingMultiplier" : 1.0,
}
"effect" : "weakpoison", Это эффект который получает игрок после употребления пищи.