Installer Steam
Logg inn
|
språk
简体中文 (forenklet kinesisk)
繁體中文 (tradisjonell kinesisk)
日本語 (japansk)
한국어 (koreansk)
ไทย (thai)
Български (bulgarsk)
Čeština (tsjekkisk)
Dansk (dansk)
Deutsch (tysk)
English (engelsk)
Español – España (spansk – Spania)
Español – Latinoamérica (spansk – Latin-Amerika)
Ελληνικά (gresk)
Français (fransk)
Italiano (italiensk)
Bahasa Indonesia (indonesisk)
Magyar (ungarsk)
Nederlands (nederlandsk)
Polski (polsk)
Português (portugisisk – Portugal)
Português – Brasil (portugisisk – Brasil)
Română (rumensk)
Русский (russisk)
Suomi (finsk)
Svenska (svensk)
Türkçe (tyrkisk)
Tiếng Việt (vietnamesisk)
Українська (ukrainsk)
Rapporter et problem med oversettelse









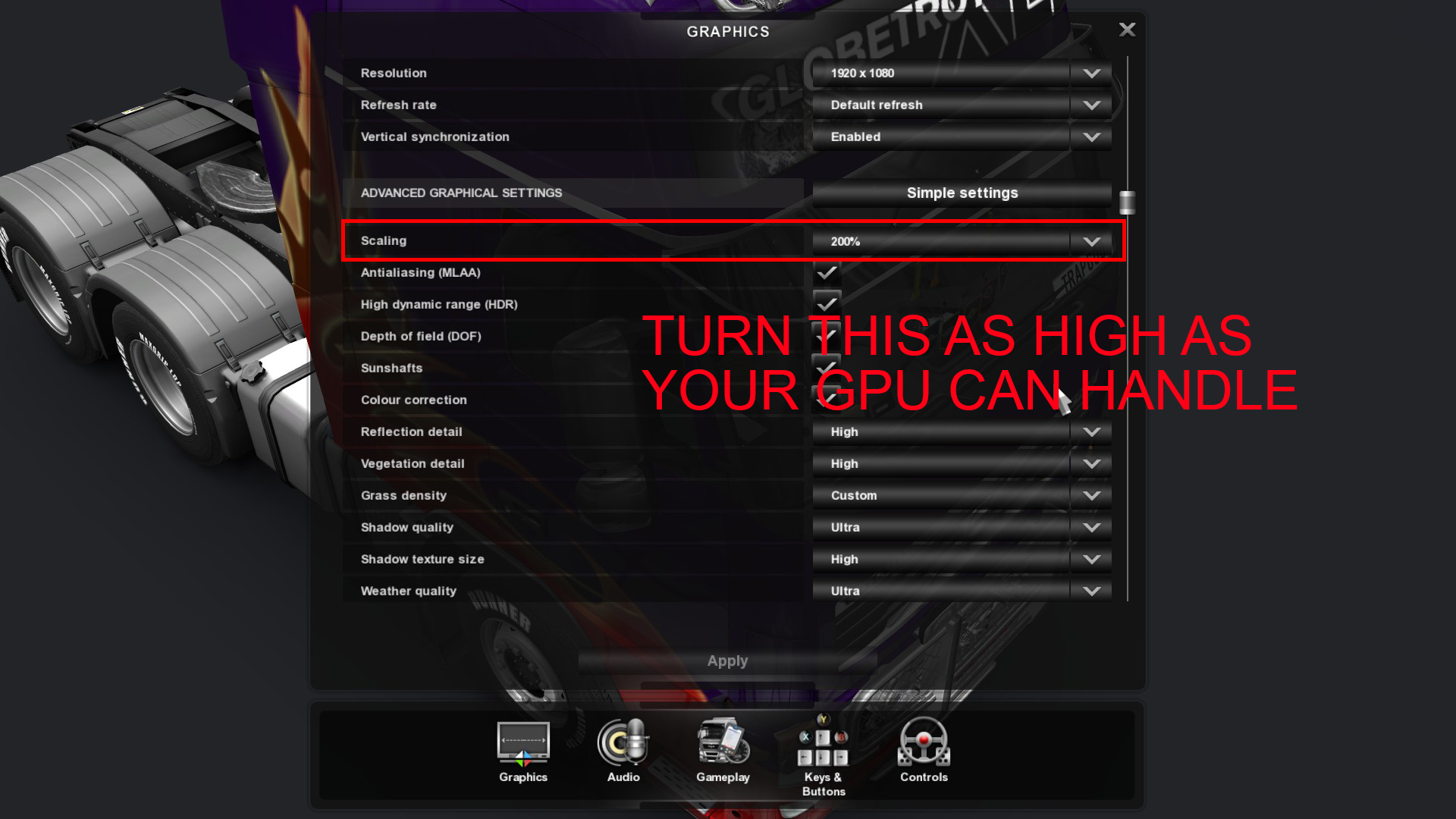



























In case anyone wants to get really clever, the shots are saved in folder C:\Users\USERNAME\Documents\Euro Truck Simulator 2\screenshot (replace USERNAME with your windows username). They are in PNG format, and can be edited with whatever you care to use. I recommend GIMP - free and very powerful.
I was wondering why everyone on the Activity Feed was taking pics that were so much better than mine. Now i know to stop using the F12 & to start using the In-Game Camera options.