Инсталирайте Steam
вход
|
език
Опростен китайски (简体中文)
Традиционен китайски (繁體中文)
Японски (日本語)
Корейски (한국어)
Тайландски (ไทย)
Чешки (Čeština)
Датски (Dansk)
Немски (Deutsch)
Английски (English)
Испански — Испания (Español — España)
Испански — Латинска Америка (Español — Latinoamérica)
Гръцки (Ελληνικά)
Френски (Français)
Италиански (Italiano)
Индонезийски (Bahasa Indonesia)
Унгарски (Magyar)
Холандски (Nederlands)
Норвежки (Norsk)
Полски (Polski)
Португалски (Português)
Бразилски португалски (Português — Brasil)
Румънски (Română)
Руски (Русский)
Финландски (Suomi)
Шведски (Svenska)
Турски (Türkçe)
Виетнамски (Tiếng Việt)
Украински (Українська)
Докладване на проблем с превода










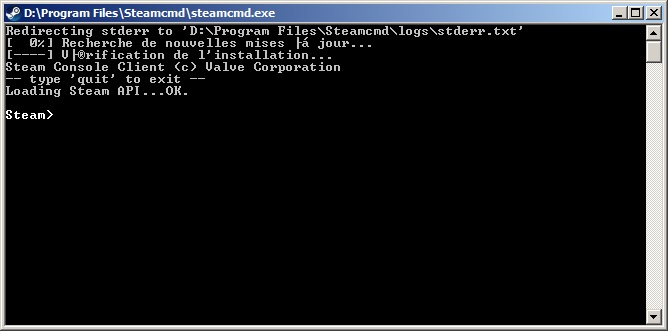
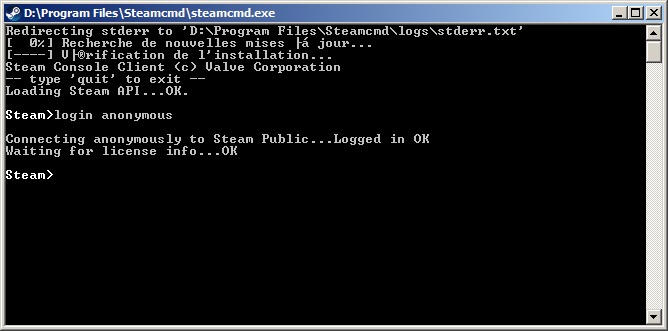
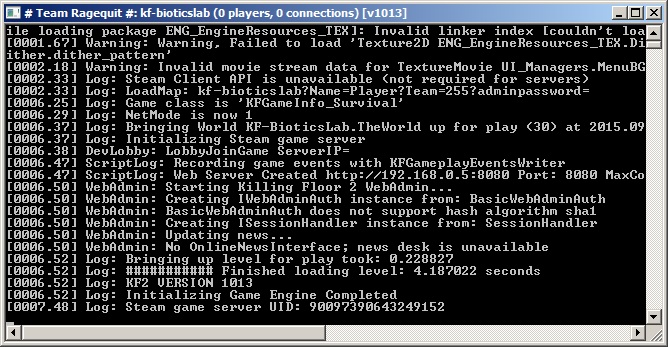


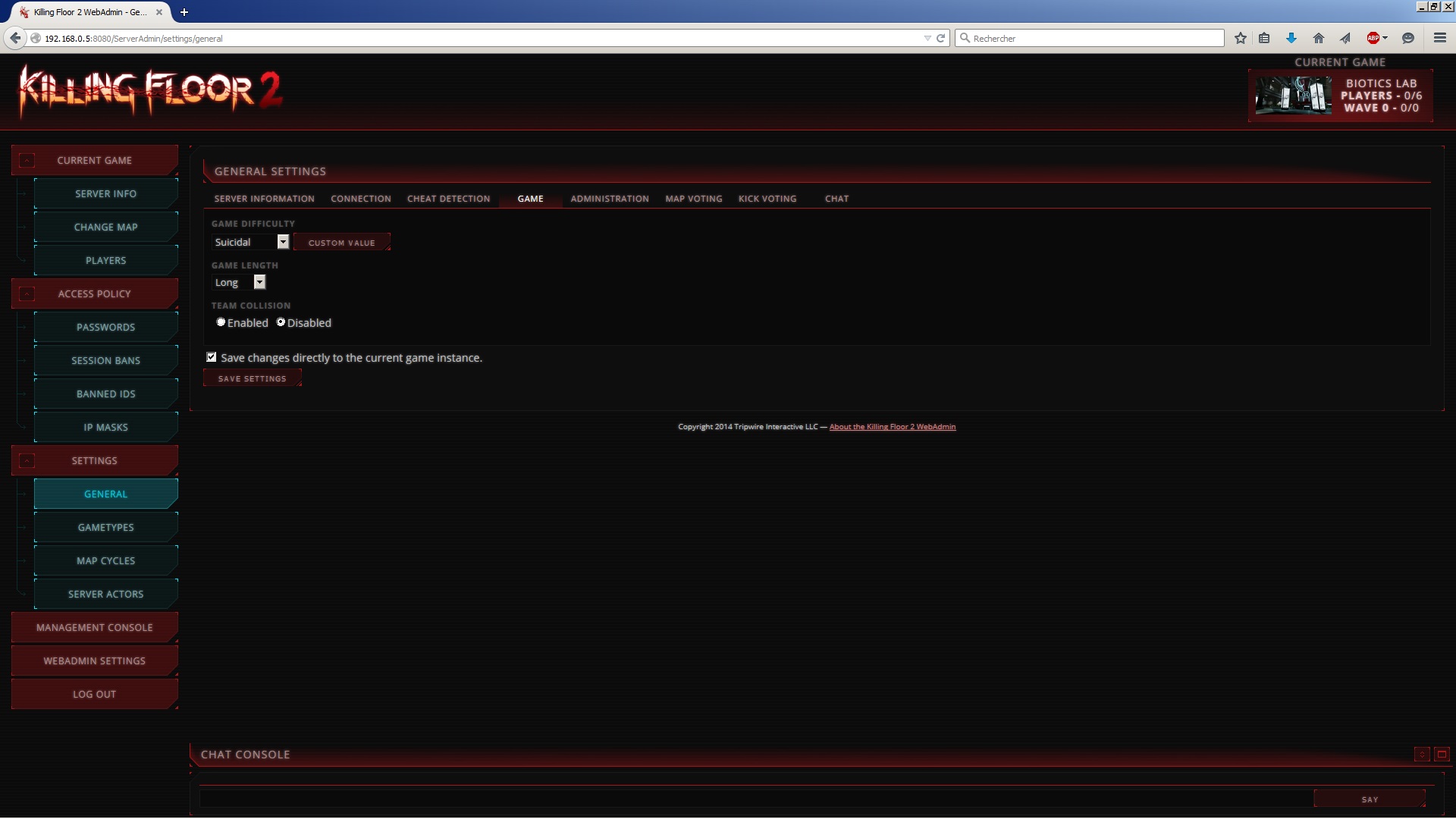




J'ai suivi les instructions pour l'ouverture des ports.
Pour le reste je connaissais mais vraiment c'est super.
J'ai pu lancer mon serveur dédié local pour Red Orchestra 2.
Merci également à Toora pour son conseil d'entrer dans la console la ligne de commande suivante si l'on ne trouve pas son serveur dans la liste des serveurs du navigateur Steam.
A savoir "open 127.0.0.1:7777", parfait.
Merci bien
Bravo pour le tuto je l'ai suivi et réussi à crée mon serveur en mod zedternal reborn, par contre je voudrais savoir comment jouer à plus de 6 joueurs? merci
?adminpassword=[mot de passe] n'oubliez pas d'enlever les crochet
Lien de l mal en question : http://steamproxy.net/sharedfiles/filedetails/?id=645410401&searchtext=
Je voudrais la rajouter à la liste des maps dispo dans le Webadmin de KF2
Merci