Install Steam
login
|
language
简体中文 (Simplified Chinese)
繁體中文 (Traditional Chinese)
日本語 (Japanese)
한국어 (Korean)
ไทย (Thai)
Български (Bulgarian)
Čeština (Czech)
Dansk (Danish)
Deutsch (German)
Español - España (Spanish - Spain)
Español - Latinoamérica (Spanish - Latin America)
Ελληνικά (Greek)
Français (French)
Italiano (Italian)
Bahasa Indonesia (Indonesian)
Magyar (Hungarian)
Nederlands (Dutch)
Norsk (Norwegian)
Polski (Polish)
Português (Portuguese - Portugal)
Português - Brasil (Portuguese - Brazil)
Română (Romanian)
Русский (Russian)
Suomi (Finnish)
Svenska (Swedish)
Türkçe (Turkish)
Tiếng Việt (Vietnamese)
Українська (Ukrainian)
Report a translation problem















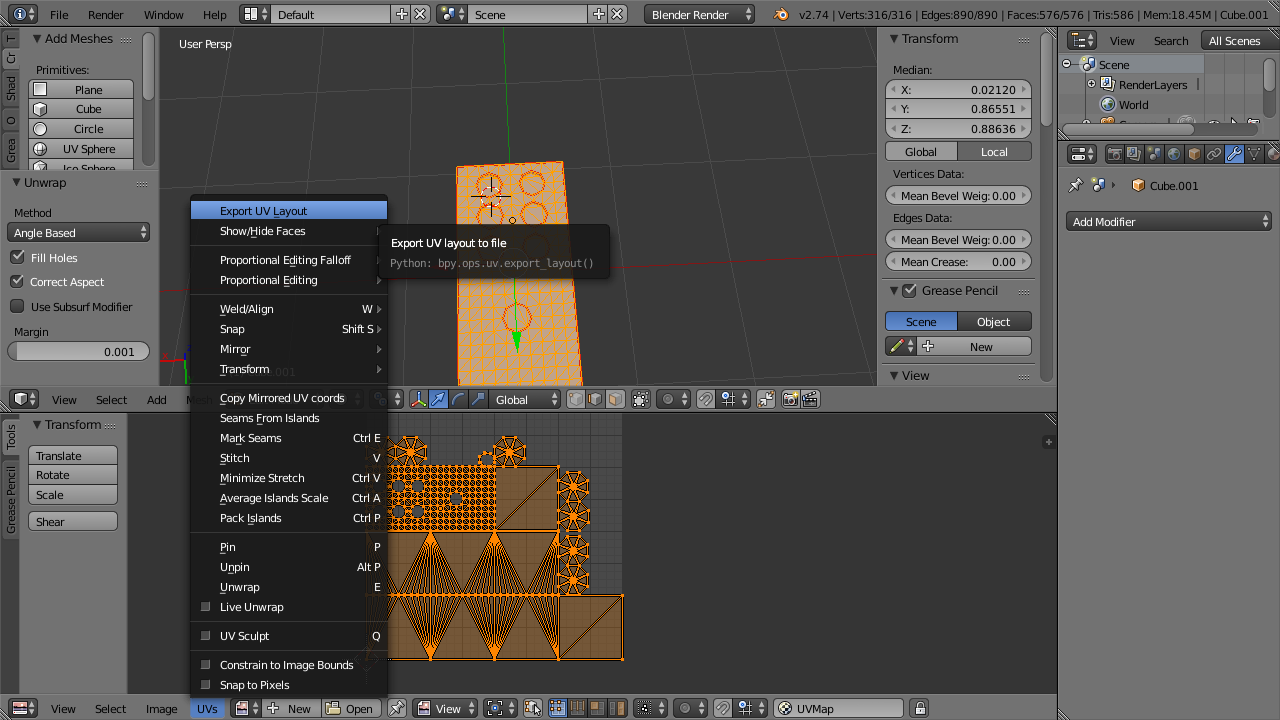








I would say shrink, then export. I'm not sure what level of resolution Blender interprets images, but you might be able to introduce a level of detail in the pieces using external image editors. Not entirely sure what the limitation is on that; I'd recommend checking the manuals.
Can I ask you about UVs? Once i've unwrapped my model and I am looking at the unwrap in the UV/image editor window - Is there a way to increase the grid "canvas" that you're given? (for the times when having additional space to arrange all the peices is helpful) Or is the only option to scale down the individual peices themselves to create the extra space I need?
* Go to the Properties window
* Click on the Scene tab
* Under the units tab, chose Metric or Imperial (default is None)
The units are in meters and feet respectively, so if you have objects smaller than the base unit, use the scaling option to scale to your units.