Install Steam
login
|
language
简体中文 (Simplified Chinese)
繁體中文 (Traditional Chinese)
日本語 (Japanese)
한국어 (Korean)
ไทย (Thai)
Български (Bulgarian)
Čeština (Czech)
Dansk (Danish)
Deutsch (German)
Español - España (Spanish - Spain)
Español - Latinoamérica (Spanish - Latin America)
Ελληνικά (Greek)
Français (French)
Italiano (Italian)
Bahasa Indonesia (Indonesian)
Magyar (Hungarian)
Nederlands (Dutch)
Norsk (Norwegian)
Polski (Polish)
Português (Portuguese - Portugal)
Português - Brasil (Portuguese - Brazil)
Română (Romanian)
Русский (Russian)
Suomi (Finnish)
Svenska (Swedish)
Türkçe (Turkish)
Tiếng Việt (Vietnamese)
Українська (Ukrainian)
Report a translation problem












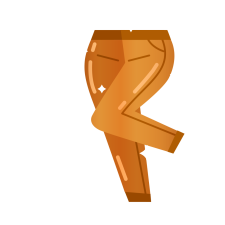





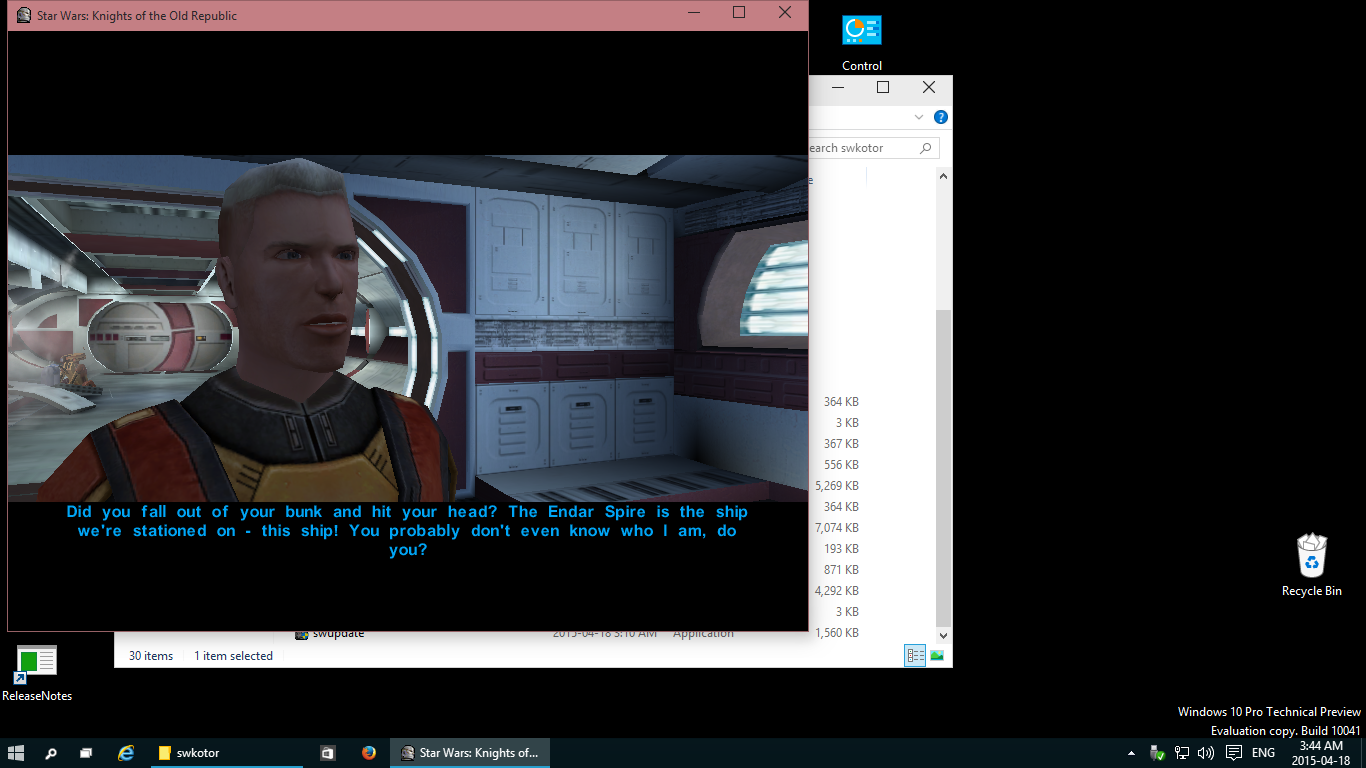
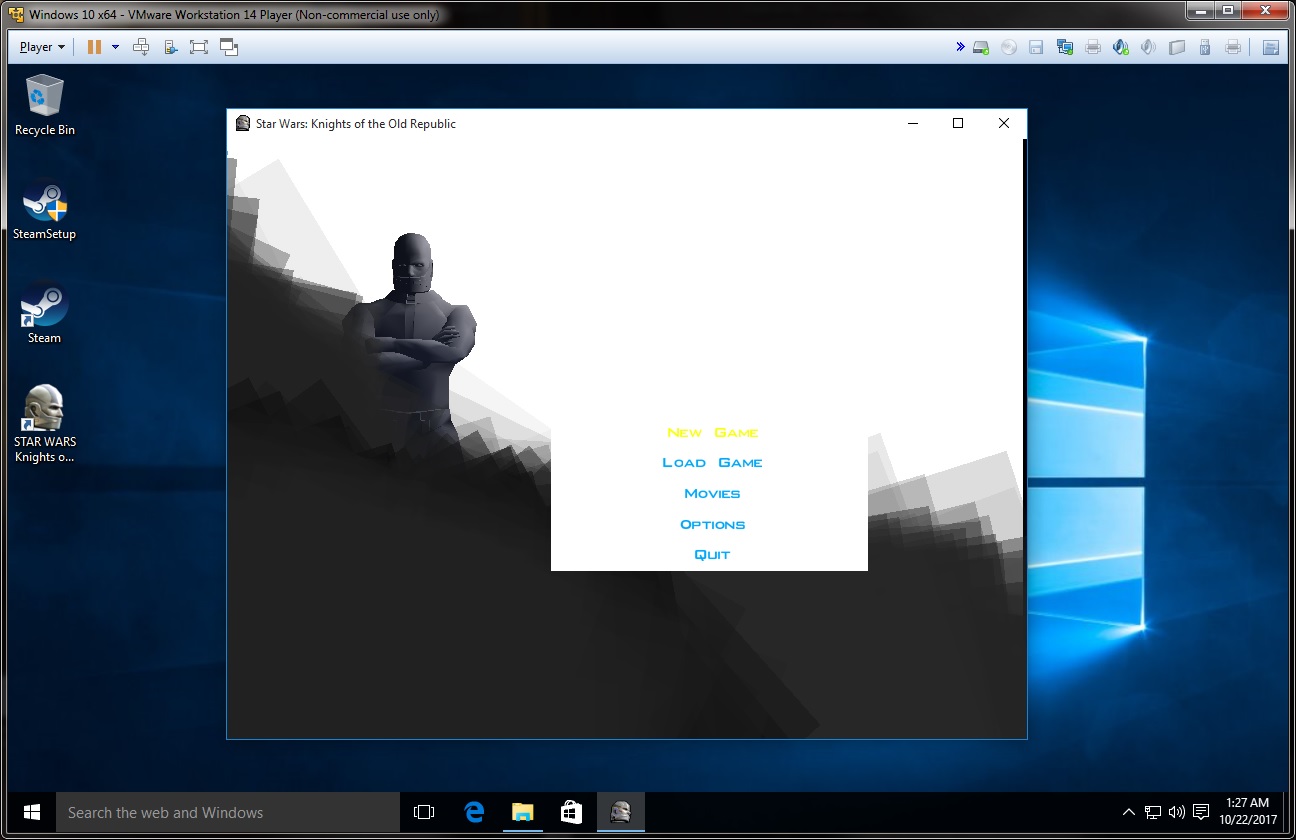







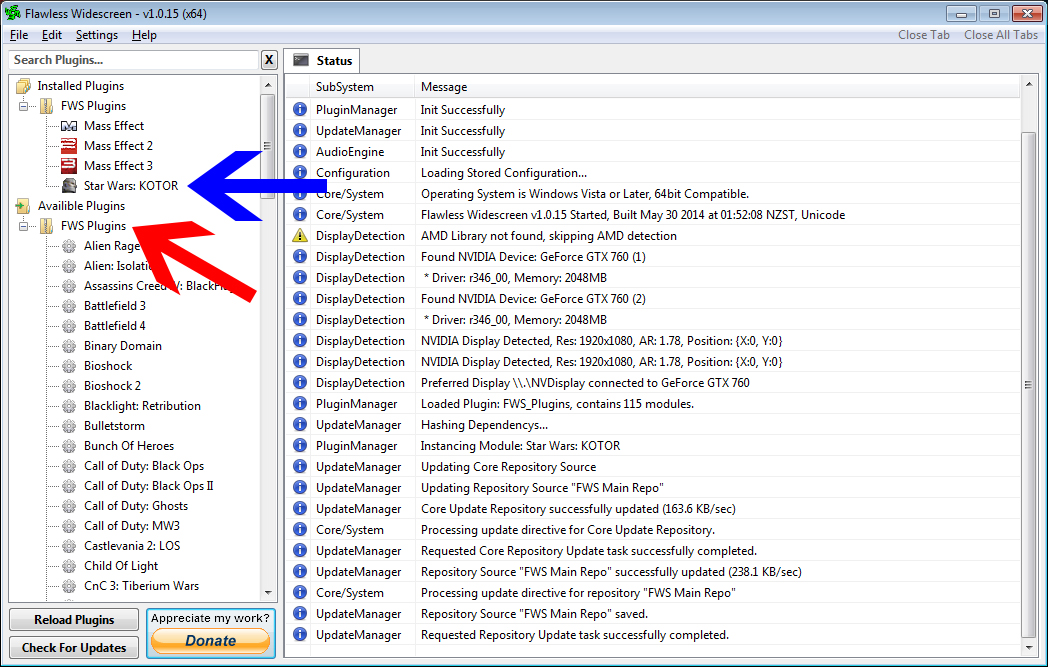






If it's the movies you are having issues with, try updating the bink video dll found in the game folder. You will have to search around for this, and copy it from a newer game. Not saying this will solve your issue, but worth a shot. May have to find one that is supported for your OS. If you use a version of the DLL that is too recent, the game might not work.
Also it's important to note that even if your system may support a given resolution, the widescreen mods may not. Generally 1080p and above are the ones supported off the top of my head. You may have to pick a larger resolution and then scale it back down with drivers.