Install Steam
login
|
language
简体中文 (Simplified Chinese)
繁體中文 (Traditional Chinese)
日本語 (Japanese)
한국어 (Korean)
ไทย (Thai)
Български (Bulgarian)
Čeština (Czech)
Dansk (Danish)
Deutsch (German)
Español - España (Spanish - Spain)
Español - Latinoamérica (Spanish - Latin America)
Ελληνικά (Greek)
Français (French)
Italiano (Italian)
Bahasa Indonesia (Indonesian)
Magyar (Hungarian)
Nederlands (Dutch)
Norsk (Norwegian)
Polski (Polish)
Português (Portuguese - Portugal)
Português - Brasil (Portuguese - Brazil)
Română (Romanian)
Русский (Russian)
Suomi (Finnish)
Svenska (Swedish)
Türkçe (Turkish)
Tiếng Việt (Vietnamese)
Українська (Ukrainian)
Report a translation problem














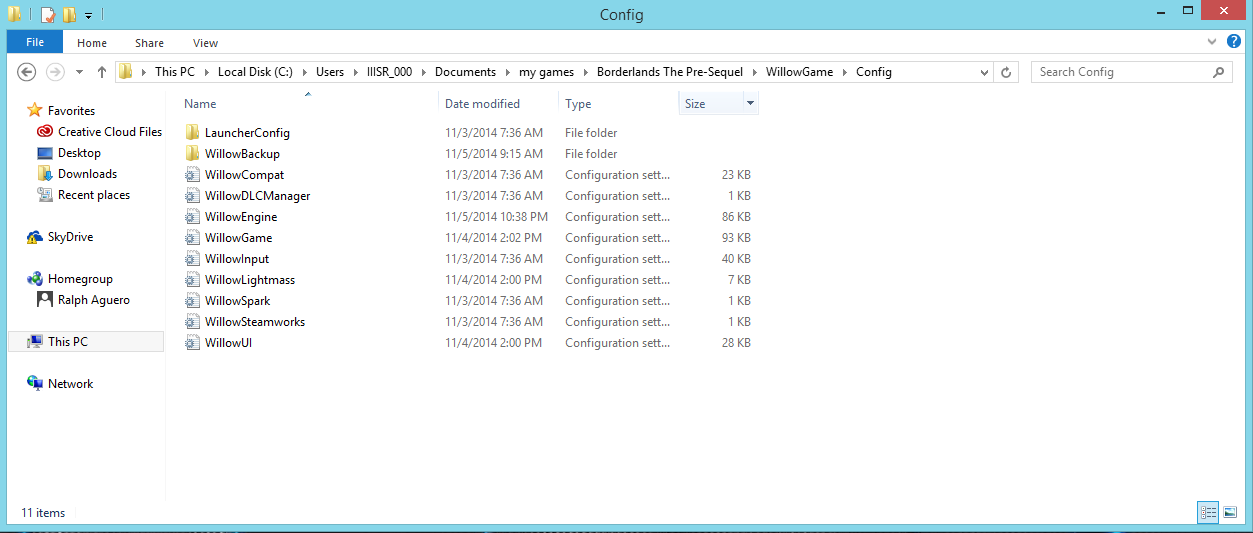













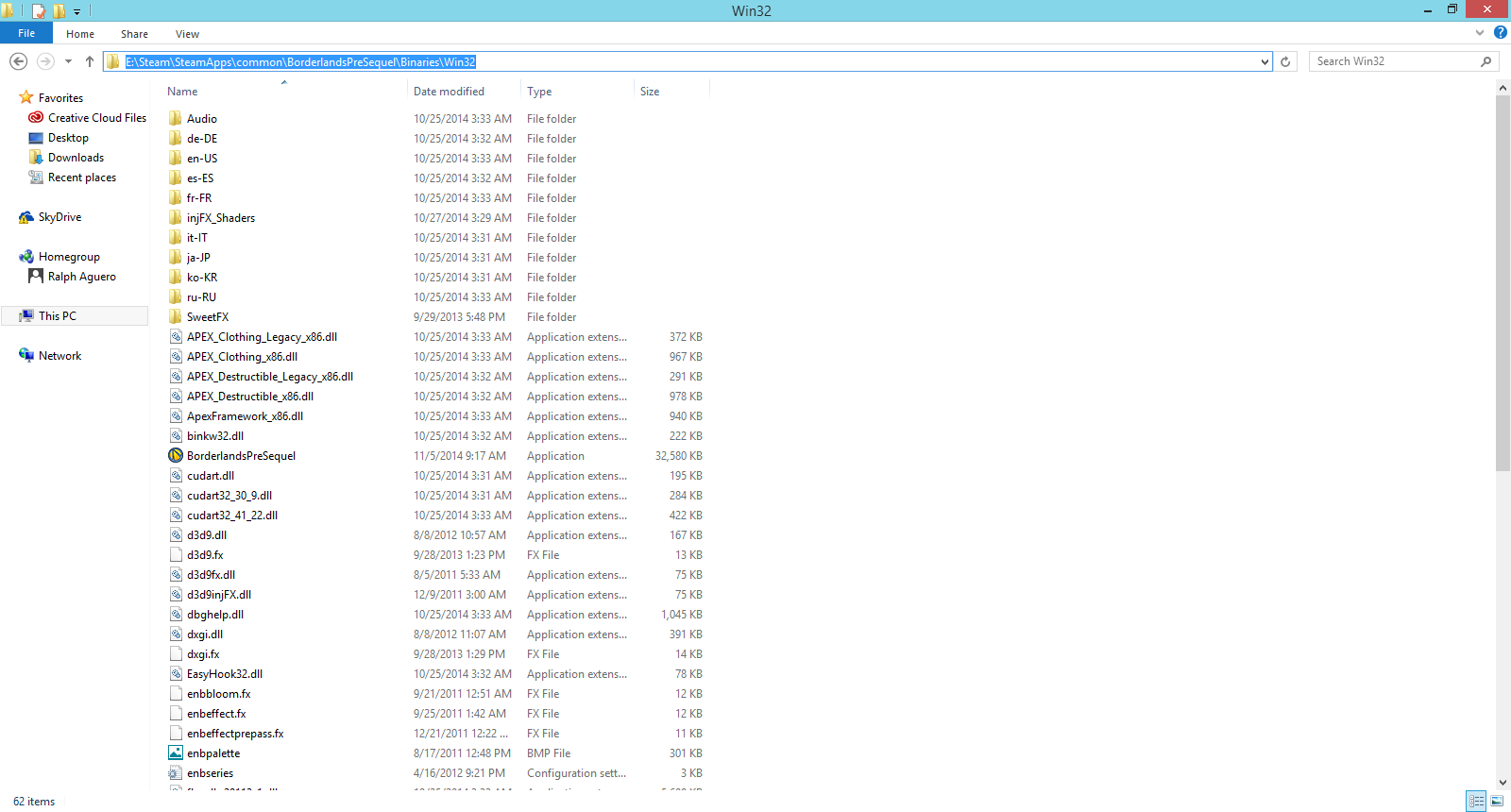




Computer Information:
Manufacturer: Alienware
Model: Alienware 17 R5
Form Factor: Laptop
No Touch Input Detected
Processor Information:
CPU Vendor: GenuineIntel
CPU Brand: Intel(R) Core(TM) i7-8750H CPU @ 2.20GHz
Speed: 2208 Mhz
12 logical processors
6 physical processors
Video Card:
Driver: NVIDIA GeForce GTX 1070
DirectX Driver Name: nvldumd.dll
Driver Version: 27.21.14.5671
DirectX Driver Version: 27.21.14.5671
OpenGL Version: 4.6
Desktop Color Depth: 32 bits per pixel
Monitor Refresh Rate: 60 Hz
DirectX Card: NVIDIA GeForce GTX 1070
Primary Bus: PCI Express 8x
Primary VRAM: 8191 MB
Supported MSAA Modes: 2x 4x 8x
Memory:
RAM: 16242 Mb
I've been having trouble with this game lately, as it refuses to save.
It claims that the problem is in "WillowEngine.ini" being missing and reinstalling doesn't achieve anything - the problem remains. I've looked up all the guides and fixes that I could find and none of them worked, so please, if you can, could you perhaps help me out, if you know how?
I hope you don't mind me looking for your help here too badly and please forgive me if you do.