Install Steam
login
|
language
简体中文 (Simplified Chinese)
繁體中文 (Traditional Chinese)
日本語 (Japanese)
한국어 (Korean)
ไทย (Thai)
Български (Bulgarian)
Čeština (Czech)
Dansk (Danish)
Deutsch (German)
Español - España (Spanish - Spain)
Español - Latinoamérica (Spanish - Latin America)
Ελληνικά (Greek)
Français (French)
Italiano (Italian)
Bahasa Indonesia (Indonesian)
Magyar (Hungarian)
Nederlands (Dutch)
Norsk (Norwegian)
Polski (Polish)
Português (Portuguese - Portugal)
Português - Brasil (Portuguese - Brazil)
Română (Romanian)
Русский (Russian)
Suomi (Finnish)
Svenska (Swedish)
Türkçe (Turkish)
Tiếng Việt (Vietnamese)
Українська (Ukrainian)
Report a translation problem
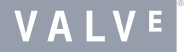





































Well, it happens it the same for everything that use that unrolling menu with the tiny triangle. That means the subscribed article in the workshop, is also the same. Sad. If this continue, I might give up, and let my client update to the october 2024 version...
Could not test updates, tf2 mvm update is still not here 😂
Anyway thanks for clearing things once again.
I'd still recommend SteamCMD because it lets you update games without having to redownload them in whole (or have to rummage depot IDs), and they appear right in your library without moving any files, provided you followed "Linking steamapps"
https://www.youtube.com/watch?v=f0n4RRgE2Ik
This just very strange for me. Why it not allow copy/paste, why it not show dots atleast? Absolutely misleading.
However I can paste everything there, even prompt password on DepotDownloader, but not for SteamCMD prompt? This make no sense for me, not even security wise.