Installer Steam
connexion
|
langue
简体中文 (chinois simplifié)
繁體中文 (chinois traditionnel)
日本語 (japonais)
한국어 (coréen)
ไทย (thaï)
Български (bulgare)
Čeština (tchèque)
Dansk (danois)
Deutsch (allemand)
English (anglais)
Español - España (espagnol castillan)
Español - Latinoamérica (espagnol d'Amérique latine)
Ελληνικά (grec)
Italiano (italien)
Bahasa Indonesia (indonésien)
Magyar (hongrois)
Nederlands (néerlandais)
Norsk (norvégien)
Polski (polonais)
Português (portugais du Portugal)
Português - Brasil (portugais du Brésil)
Română (roumain)
Русский (russe)
Suomi (finnois)
Svenska (suédois)
Türkçe (turc)
Tiếng Việt (vietnamien)
Українська (ukrainien)
Signaler un problème de traduction







































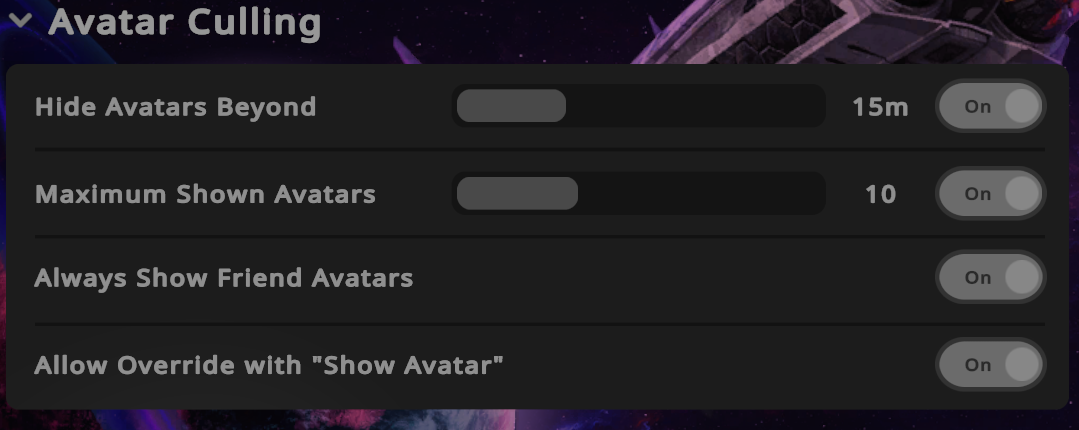





I am glad i was able to help ^^
It depends on PCs specs, in my experience on weaker rigs (my old rig and older laptop) it made a huge difference but on my newer rig with better specs I notice a small gain in fps.
- I was not aware of your Guide, nice to see that you made one too.
- I fail to see a screenshot that was stolen, since I took them all myself. Except the rating, which I got from a quick google search.
- Your claim that word for word was copied is invalid, since I seem to fail to see much of the content I provided in your guide.
- This guide consists of various different optimization options you can find across the internet and personal experience.
If there would have been any inspiration by your guide, I would have cross-referenced it and given you credit. Sadly, I only provide the steps and things I did to optimize my game in here!