Install Steam
login
|
language
简体中文 (Simplified Chinese)
繁體中文 (Traditional Chinese)
日本語 (Japanese)
한국어 (Korean)
ไทย (Thai)
Български (Bulgarian)
Čeština (Czech)
Dansk (Danish)
Deutsch (German)
Español - España (Spanish - Spain)
Español - Latinoamérica (Spanish - Latin America)
Ελληνικά (Greek)
Français (French)
Italiano (Italian)
Bahasa Indonesia (Indonesian)
Magyar (Hungarian)
Nederlands (Dutch)
Norsk (Norwegian)
Polski (Polish)
Português (Portuguese - Portugal)
Português - Brasil (Portuguese - Brazil)
Română (Romanian)
Русский (Russian)
Suomi (Finnish)
Svenska (Swedish)
Türkçe (Turkish)
Tiếng Việt (Vietnamese)
Українська (Ukrainian)
Report a translation problem








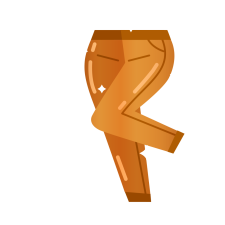































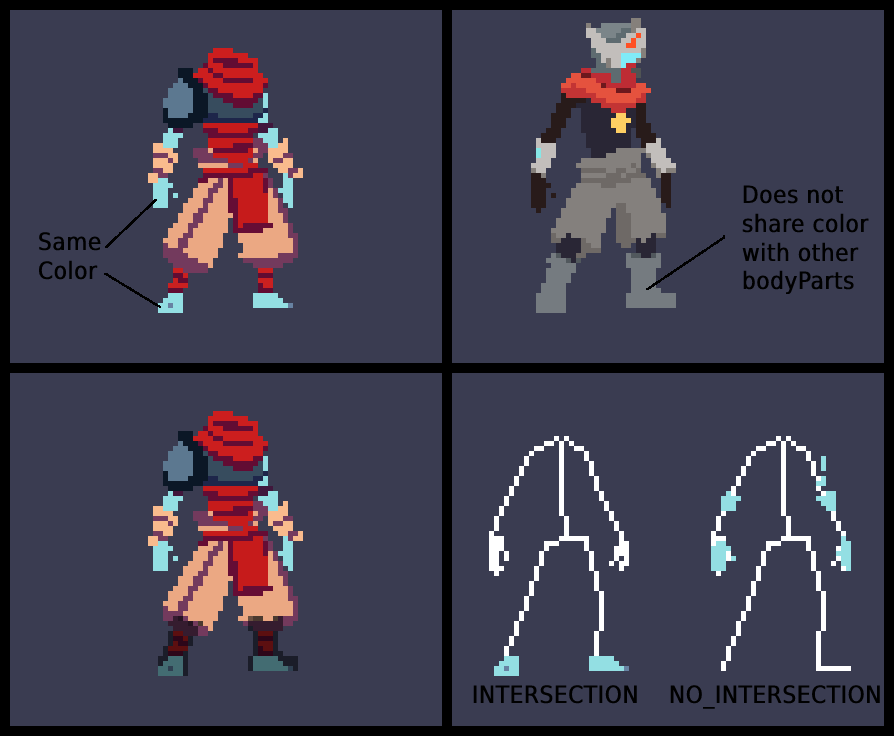





Full list of changes in "Changelog 2024-08-29" section
Full list of changes in "Changelog 2024-08-28" section
Full list of changes in "Changelog 2024-08-27" section
With some of the optional command parameters you could skip the extraction/collapsing and just have the tool generate the sprites. But for this you'd need to get the mod tools from the Windows version, and do these steps yourself. Needing to use something like wine to run the mod tools.
I could potentially add an option to the tool that would run the game's modtools with wine, so it can be fully used on Mac/Linux. You'd still need to instal wine and get the mod tools tough.