Install Steam
login
|
language
简体中文 (Simplified Chinese)
繁體中文 (Traditional Chinese)
日本語 (Japanese)
한국어 (Korean)
ไทย (Thai)
Български (Bulgarian)
Čeština (Czech)
Dansk (Danish)
Deutsch (German)
Español - España (Spanish - Spain)
Español - Latinoamérica (Spanish - Latin America)
Ελληνικά (Greek)
Français (French)
Italiano (Italian)
Bahasa Indonesia (Indonesian)
Magyar (Hungarian)
Nederlands (Dutch)
Norsk (Norwegian)
Polski (Polish)
Português (Portuguese - Portugal)
Português - Brasil (Portuguese - Brazil)
Română (Romanian)
Русский (Russian)
Suomi (Finnish)
Svenska (Swedish)
Türkçe (Turkish)
Tiếng Việt (Vietnamese)
Українська (Ukrainian)
Report a translation problem





















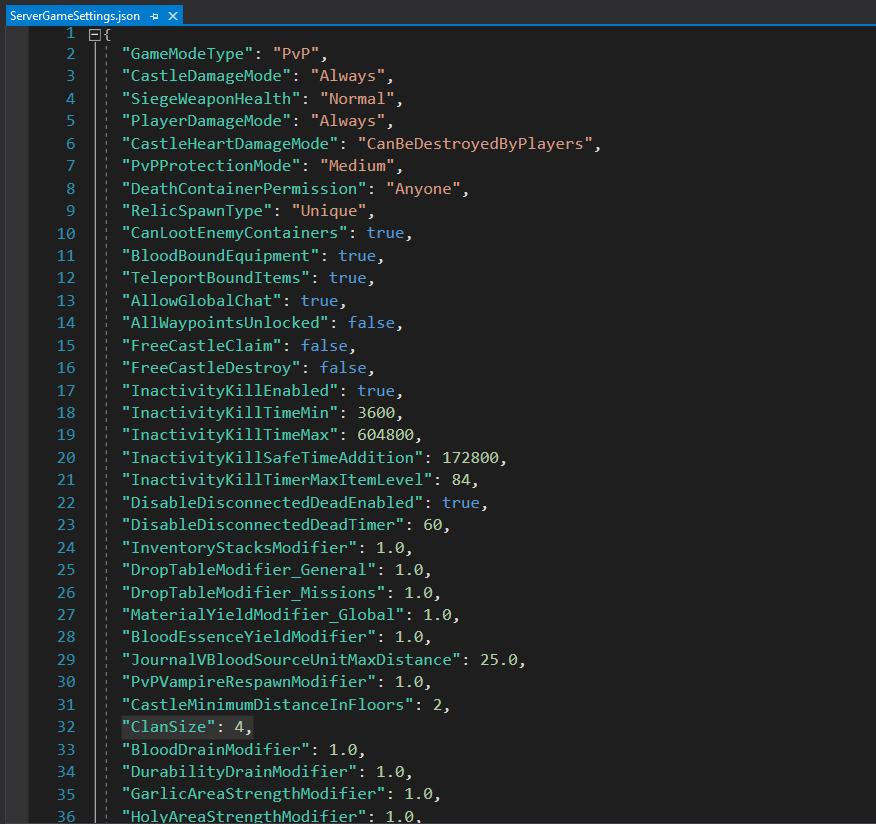
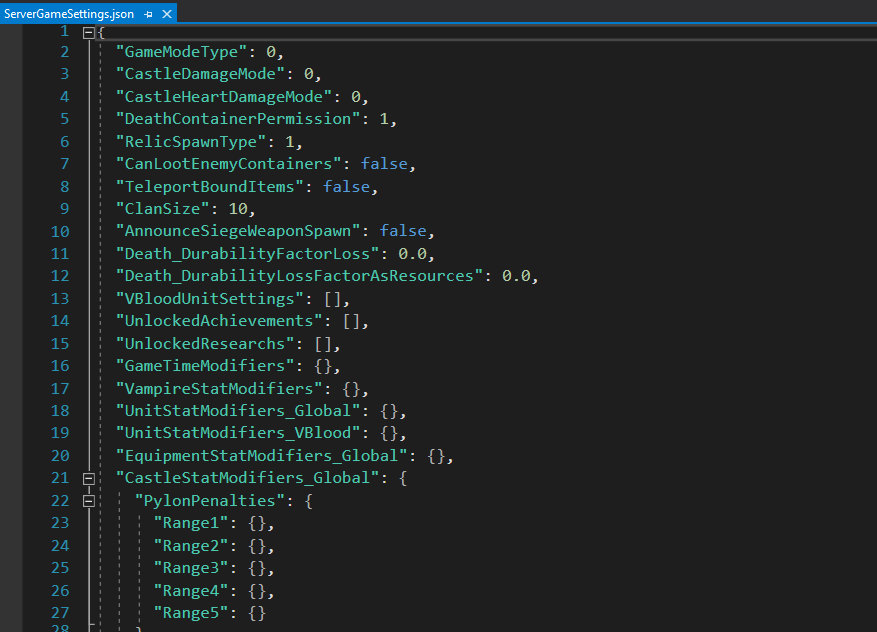




Backup your file before editing it.
If you are looking to gain more resources faster, Might i Suggest looking into upping Servant Hunt resource multipliers. This will allow you to get high levels of loot for the shorter hunt times for some really nice resource boosts. I do this to make servant hunts worthwhile seeing as the timers pause when the server is off.
With what you said in mind, Being that its a hard limit, I have tried on multiple occasions but there is unfortunately no way to push past them that I know of.
Some settings also require you to go up in certain orders of numbers like 1, 3 ,5 ,7 etc for example. and choosing a number in between those will do something similar but that's not what is happening to you.
So, after some more testing, and weird search terms, it seems like it's hard capped at 5. I'm not sure if there is any way to change that? But here are the 4 settings:
"DropTableModifier_General": 5.0,
"DropTableModifier_Missions": 5.0,
"MaterialYieldModifier_Global": 5.0,
"ResourceYieldModifier": 5.0,
Hi, I will have a look at this in a few hours when I get off work and get back to you on what I find.