Install Steam
login
|
language
简体中文 (Simplified Chinese)
繁體中文 (Traditional Chinese)
日本語 (Japanese)
한국어 (Korean)
ไทย (Thai)
Български (Bulgarian)
Čeština (Czech)
Dansk (Danish)
Deutsch (German)
Español - España (Spanish - Spain)
Español - Latinoamérica (Spanish - Latin America)
Ελληνικά (Greek)
Français (French)
Italiano (Italian)
Bahasa Indonesia (Indonesian)
Magyar (Hungarian)
Nederlands (Dutch)
Norsk (Norwegian)
Polski (Polish)
Português (Portuguese - Portugal)
Português - Brasil (Portuguese - Brazil)
Română (Romanian)
Русский (Russian)
Suomi (Finnish)
Svenska (Swedish)
Türkçe (Turkish)
Tiếng Việt (Vietnamese)
Українська (Ukrainian)
Report a translation problem














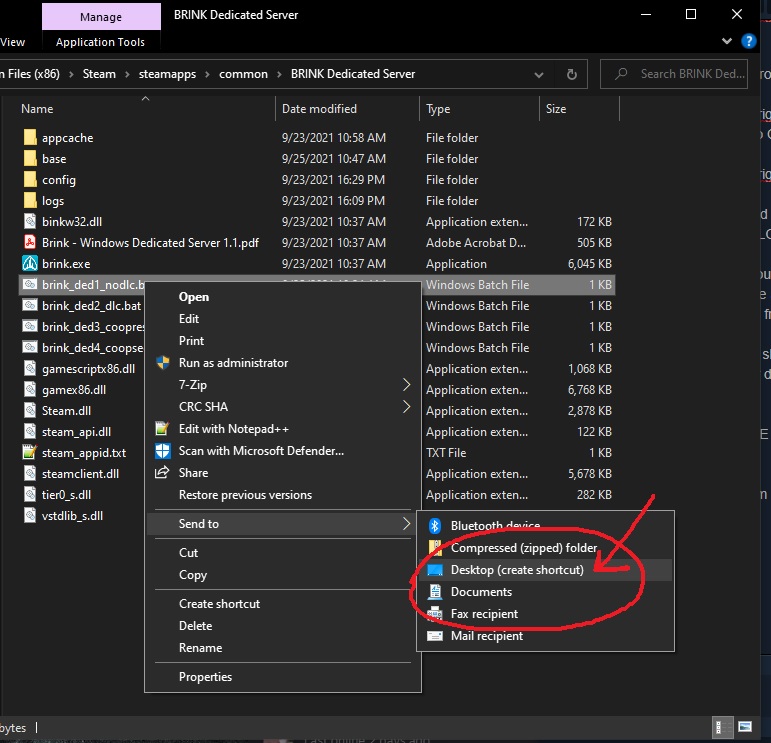




Id love a way to do it with EAs Syndicate, as 70% of that game was a 4player PvE mission, with hoard/firefight elements.
Is the only part of this Dedicated Server tool that is stopping offline/local instance from working the online auth check?
Really no way to bypass to allow offline 60fps match?
In my testing, if I run the Dedicated Server offline, then run Brink game & try to connect, both register the connection, but then theres a ingame popup error
"Disconnected - Could not authenticate all peers"
Only way ive found to allow play, is to start the Dedicated Server Online, then unplug ethernet, then run game & connect.
Both ways (even staying online) still give server messages of "Invalid peer!", but the game no longer kicks player out or refuses to connect if Server was started online.
Its wierd.
Is there anything can do to server to allow eveyone/not make the auth check?
Changing +set net_serverPortAuth "8766" help?
Or sdnetPrintAuthPeerList, or sdnetPrintPanicStates ?
Just want to make it work offline so can run now or in future without issue & run locally on SteamDeck when i feel like a quick game, but at 60fps.
The reason @Combat Wombat's method works is that Brink's dedicated server doesn't have the same limitations, and as far as I'm aware will happily tick as fast as the machine hosting it allows.
It's been a few years since I've tinkered with Brink, so there could be things I'm not quite getting right here, but tl;dr unless Splash Damage suddenly feel like open-sourcing Brink's code, the dedicated server method is probably the only way to get high FPS in solo play.