Install Steam
login
|
language
简体中文 (Simplified Chinese)
繁體中文 (Traditional Chinese)
日本語 (Japanese)
한국어 (Korean)
ไทย (Thai)
Български (Bulgarian)
Čeština (Czech)
Dansk (Danish)
Deutsch (German)
Español - España (Spanish - Spain)
Español - Latinoamérica (Spanish - Latin America)
Ελληνικά (Greek)
Français (French)
Italiano (Italian)
Bahasa Indonesia (Indonesian)
Magyar (Hungarian)
Nederlands (Dutch)
Norsk (Norwegian)
Polski (Polish)
Português (Portuguese - Portugal)
Português - Brasil (Portuguese - Brazil)
Română (Romanian)
Русский (Russian)
Suomi (Finnish)
Svenska (Swedish)
Türkçe (Turkish)
Tiếng Việt (Vietnamese)
Українська (Ukrainian)
Report a translation problem











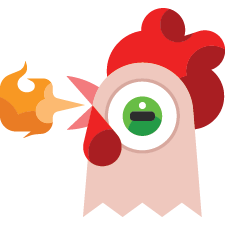


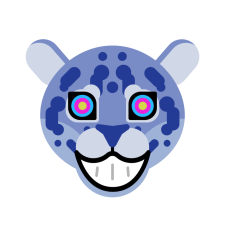




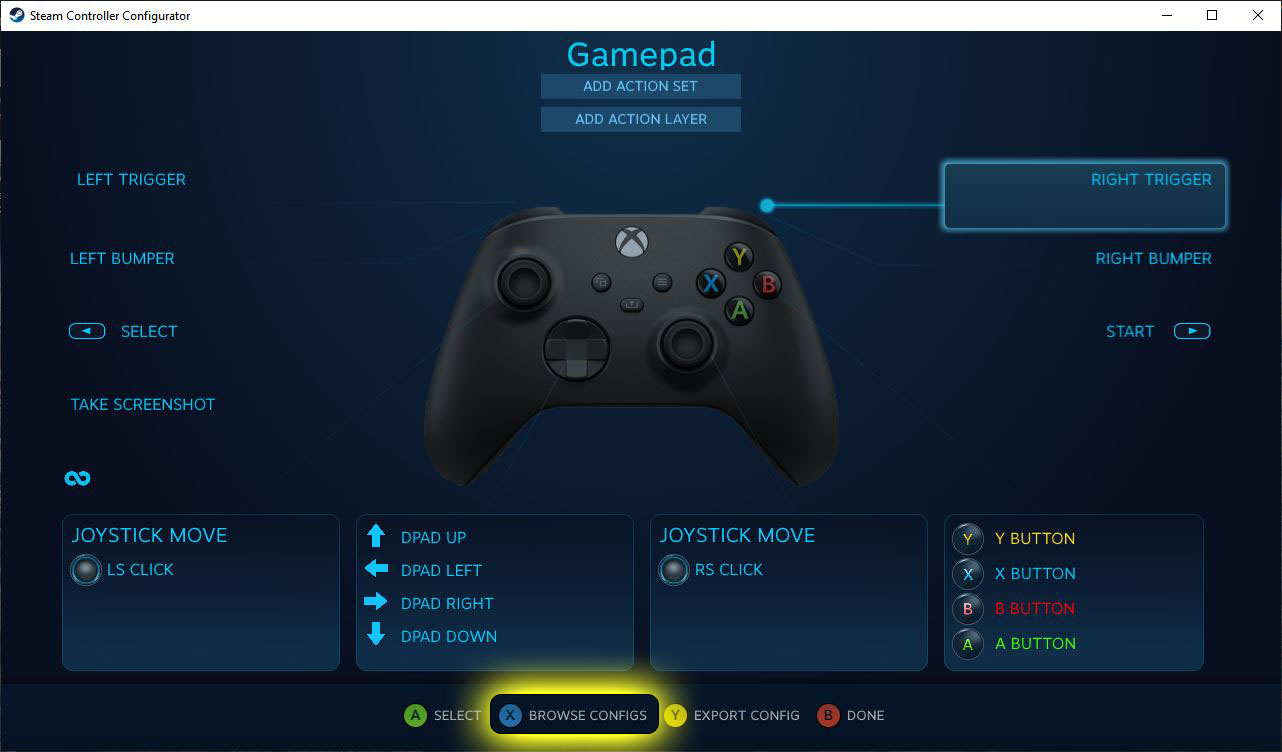
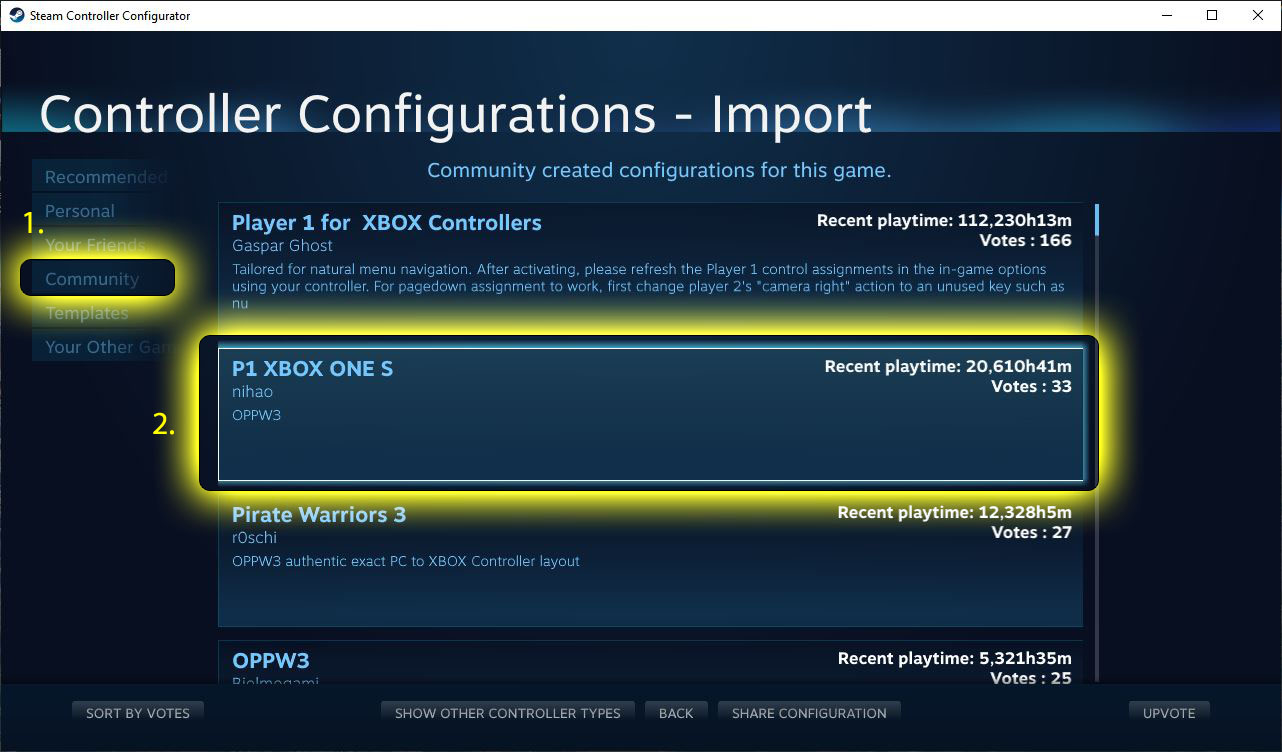
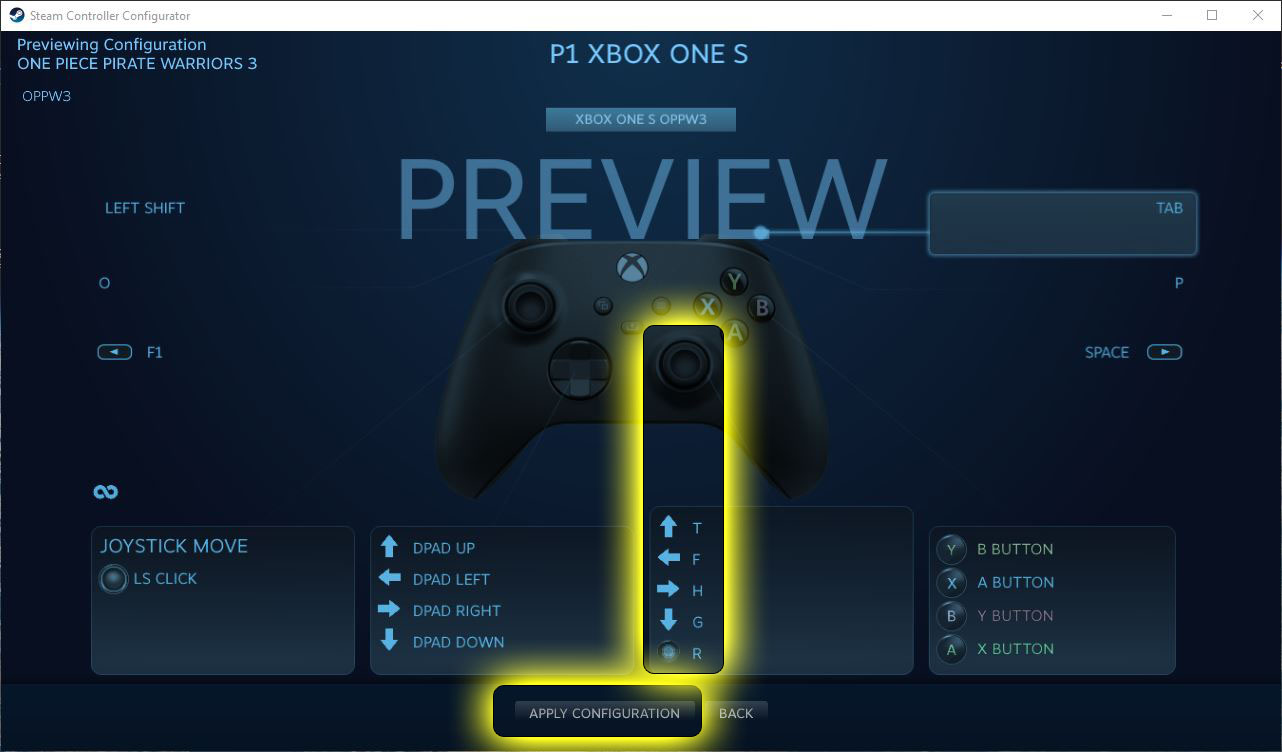
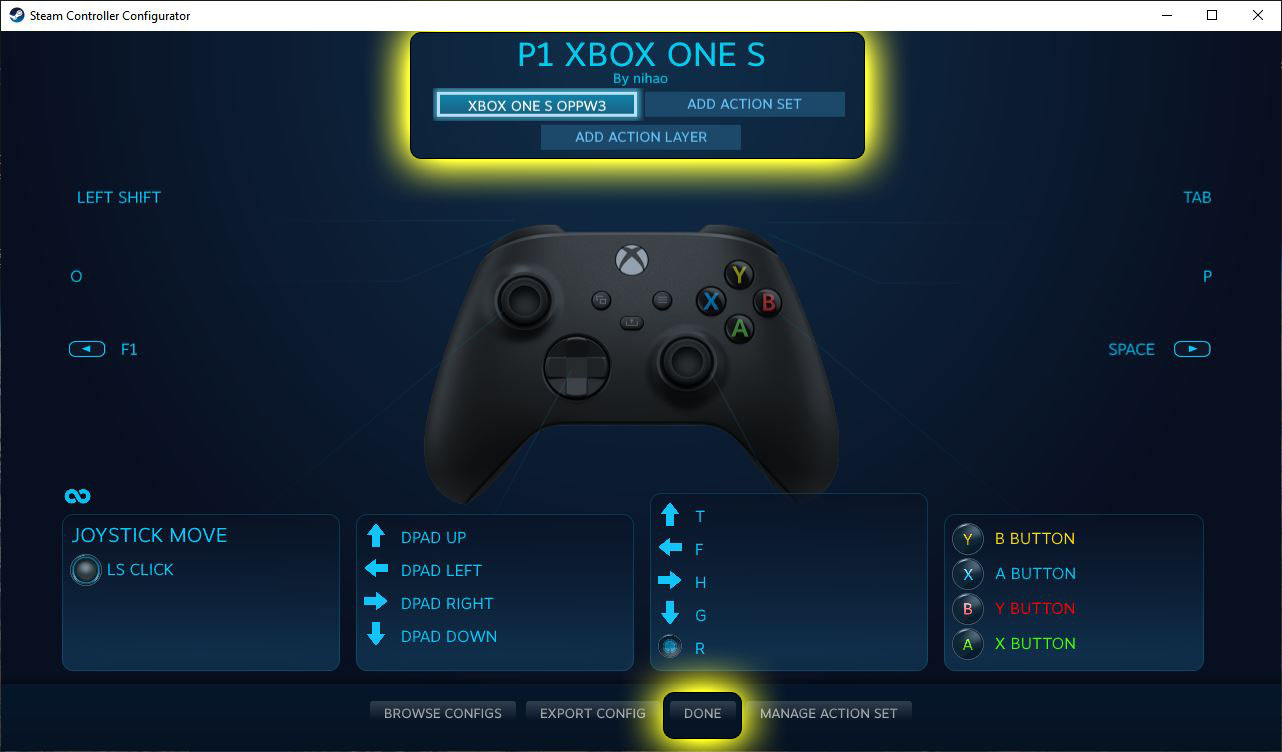




@lumi_essence - check out the conversation thread below as it has some possible suggestions to try out.
One thing you might want to add: if you don't see the "Controller Configuration" button (or "Controller Layout" as it's called for me) in the library screen from step one, you need to enable it in the settings first.
Click the 'Manage' button (the cog wheel in the 1st screenshot), choose "Properties", navigate to the "Controller" tab, and set the override dropdown to "Enable steam input". This should then make the menus from the rest of your guide accessible.
If you tried my earlier suggestions, one other thing I'd recommend is trying the "Steam app beta" under Settings > Account > Beta participation. Might resolve your version and compatibility issue.
If that doesn't work, try a Google search to see if others have come across the same issue.
It's challenging having to troubleshoot everyone's individual setup, so here are some suggestions that may help:
- Restart your computer and/or controller, then try again - simple, but you'd be surprised how often this fixes things.
- Is it connected via USB or Bluetooth? Go into your 'device manager' and remove your controller entirely. Try plugging it back in (even try a different USB port) and have windows re-add it from scratch, then try again.
- Within Steam, right click on the game in your game list and go to properties. Then choose 'controller'. In here your controller input may have changed, depending on your controller, check the settings (enable if disabled) and try again.
- If all else fails, try Google