Install Steam
login
|
language
简体中文 (Simplified Chinese)
繁體中文 (Traditional Chinese)
日本語 (Japanese)
한국어 (Korean)
ไทย (Thai)
Български (Bulgarian)
Čeština (Czech)
Dansk (Danish)
Deutsch (German)
Español - España (Spanish - Spain)
Español - Latinoamérica (Spanish - Latin America)
Ελληνικά (Greek)
Français (French)
Italiano (Italian)
Bahasa Indonesia (Indonesian)
Magyar (Hungarian)
Nederlands (Dutch)
Norsk (Norwegian)
Polski (Polish)
Português (Portuguese - Portugal)
Português - Brasil (Portuguese - Brazil)
Română (Romanian)
Русский (Russian)
Suomi (Finnish)
Svenska (Swedish)
Türkçe (Turkish)
Tiếng Việt (Vietnamese)
Українська (Ukrainian)
Report a translation problem












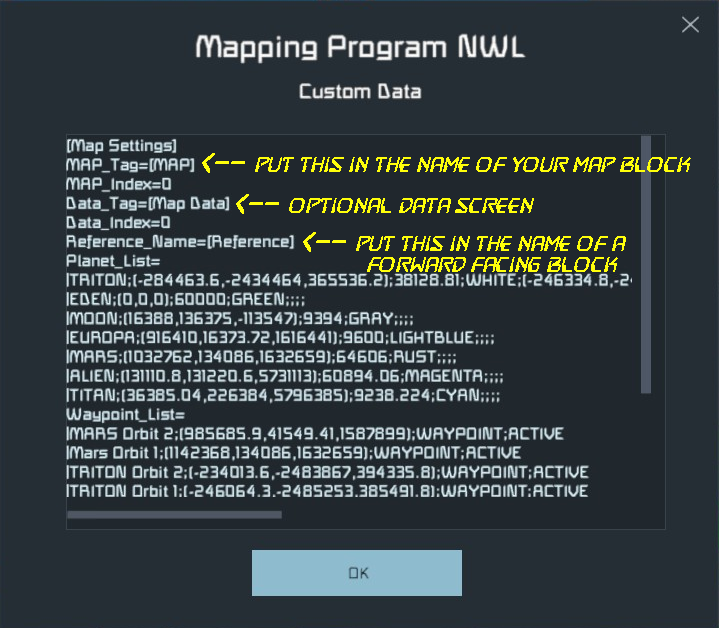



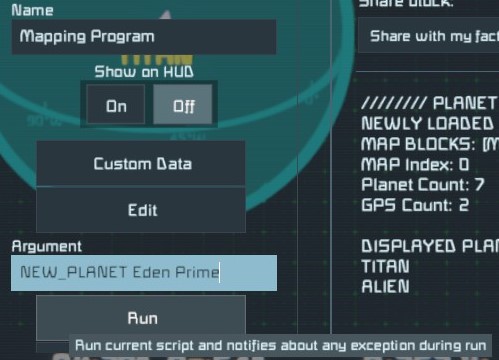










1, When you zoom_out to a scale of FL:1 it gets stuck and you can not move the camera anymore, and refresh or recompile don't work. you have to go back to default view and start over. Is this something with my setup or is this a known bug that will be fixed?
2, Is it possible to include a mode which puts all planets in view, preferably from an angle which maximizes visual distance between them to minimize overlap of planet labels? I would like a map of our whole system, but it is very difficult to get by using the zoom and track controls and it needs to be redone manually every time you refresh or recompile.
Anyway thank you very much for the content!
Suggestion: Zoom and traslational controls in the same menu. "Radius" and "Zoom" do essentially the same thing.
I have run into some issues setting up the LCD and Programmable blocks requiring me to reload the script several times while I was getting everything tagged, but eventually it worked.
However, the IMPORT_WAYPOINTS command is not working for me. I can paste waypoints in individually from my GPS, but either that command does not work or does not function in the way I imagined. Some clarification on how to use the command would be appreciated.
I am hoping to set up a radar dish soon and to see what I can do with mapping out POIs generated from the radar. I'm frustrated that I cannot seem to find a way to easily turn distant antenna signals into GPS coordinates for adding to the map's waypoints databank.