Install Steam
login
|
language
简体中文 (Simplified Chinese)
繁體中文 (Traditional Chinese)
日本語 (Japanese)
한국어 (Korean)
ไทย (Thai)
Български (Bulgarian)
Čeština (Czech)
Dansk (Danish)
Deutsch (German)
Español - España (Spanish - Spain)
Español - Latinoamérica (Spanish - Latin America)
Ελληνικά (Greek)
Français (French)
Italiano (Italian)
Bahasa Indonesia (Indonesian)
Magyar (Hungarian)
Nederlands (Dutch)
Norsk (Norwegian)
Polski (Polish)
Português (Portuguese - Portugal)
Português - Brasil (Portuguese - Brazil)
Română (Romanian)
Русский (Russian)
Suomi (Finnish)
Svenska (Swedish)
Türkçe (Turkish)
Tiếng Việt (Vietnamese)
Українська (Ukrainian)
Report a translation problem

















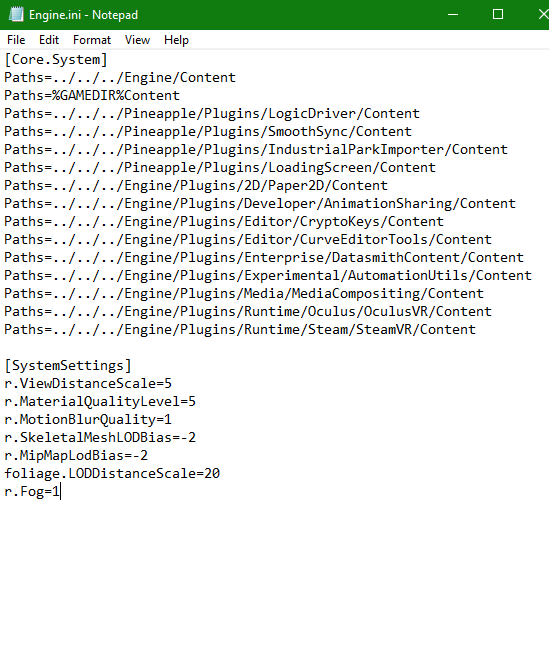


























1) exit the game and go to setting-display-select your monitor and make it a lower setting like 1366x 768 then go to your game setting- video setting and make it the same resolution and full screen or window. It works like a charm and smooth like butter.
[SystemSettings]
r.MipMapLODBias=-20
r.MotionBlurQuality=0
r.ViewDistanceScale=20
r.DetailMode=2
r.DepthOfFieldQuality=0
r.Fog=0
foliage.CullAll=0
r.SkeletalMeshLODBias=-20
foliage.LODDistanceScale=20
r.ShadowQuality=20
r.MaterialQualityLevel=0
gameusersettings:
[ScalabilityGroups]
sg.ResolutionQuality=100.000000
sg.ViewDistanceQuality=1000
sg.AntiAliasingQuality=8
sg.ShadowQuality=1000
sg.PostProcessQuality=1000
sg.TextureQuality=1000
sg.EffectsQuality=1000
sg.FoliageQuality=1000
I don't know if the engine can go beyond this
https://imgur.com/gallery/vfijap2
Specs for reference:
GTX 1660 TI (6gb)
Intel Core I5-9400F
16GB RAM
2 TB Samsung QVO SSD
You have "r.MipMapLodBias=" which is misspelled
The correct spelling is "r.MipMapLODBias=" with a capital LOD **** USE THIS ONE****
this can be confirmed here:
http://www.kosmokleaner.de/ownsoft/UE4CVarBrowser.html
and here as well, in an old official unreal engine bug report https://issues.unrealengine.com/issue/UE-48341
Also in your max quality settings toward the bottom, you have "r.MotionBlurQuality=4" displayed twice.
Cheers for the amazing guide and happy tweaking!!!