Install Steam
login
|
language
简体中文 (Simplified Chinese)
繁體中文 (Traditional Chinese)
日本語 (Japanese)
한국어 (Korean)
ไทย (Thai)
Български (Bulgarian)
Čeština (Czech)
Dansk (Danish)
Deutsch (German)
Español - España (Spanish - Spain)
Español - Latinoamérica (Spanish - Latin America)
Ελληνικά (Greek)
Français (French)
Italiano (Italian)
Bahasa Indonesia (Indonesian)
Magyar (Hungarian)
Nederlands (Dutch)
Norsk (Norwegian)
Polski (Polish)
Português (Portuguese - Portugal)
Português - Brasil (Portuguese - Brazil)
Română (Romanian)
Русский (Russian)
Suomi (Finnish)
Svenska (Swedish)
Türkçe (Turkish)
Tiếng Việt (Vietnamese)
Українська (Ukrainian)
Report a translation problem














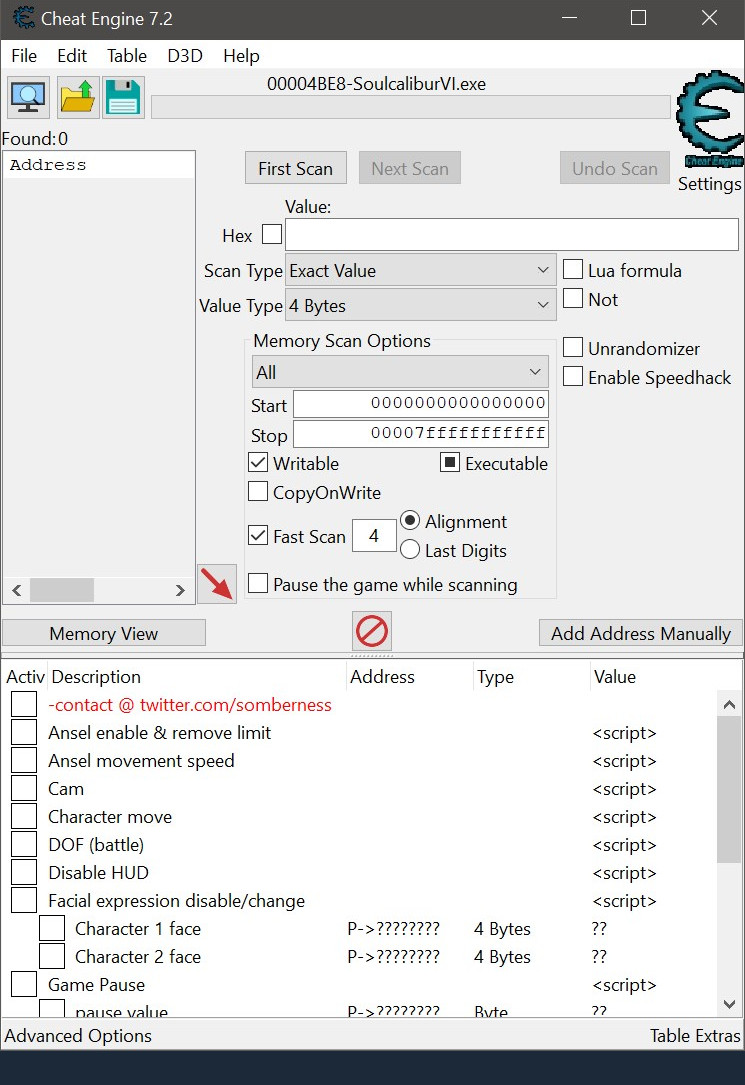

































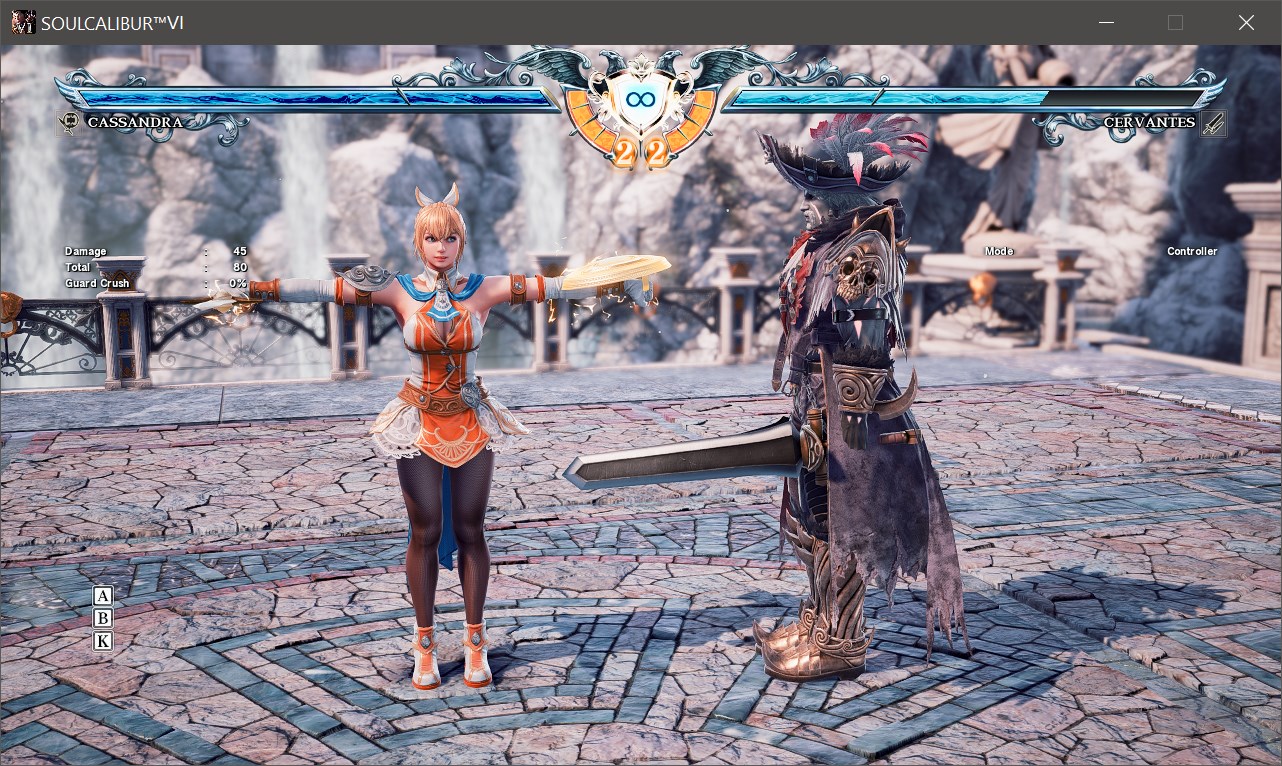























Thanks for your post (and sorry for the late reply, this alt account is very inactive).
I added your video to the "Final Considerations" section, together with the other video/guides.
If you prefer, you could even start a new Steam Guide posting your video. In fact, nowadays many (if not most) steam guides are links to YouTube with the walkthrough/guide recorded.
More options are always better, and since my account isn't very active, your guide could be a better source to share information.
https://youtu.be/Vk1eFgClcoM?si=puLxO9tt6cQvEkrw
I hope this will be helpful to those who need it!
17: Toes (Right) - Doesn't work for all characters/body types
21: Toes (Left) - Doesn't work for all characters/body types
23:
- Multiple characters: Secondary weapon
- Multiple characters: Scabbard
- Ivy: Sword segment 1
24:
- Multiple characters: Right Sheath
- 2B: Spear (sorry, I don't know the actual item names)
- Yoshimitsu: Flag
- Azwel: Axe
- Haohmaru: Sake bottle 1
- Ivy: Sword segment 2
25:
- Multiple characters: Left Sheath
- 2B: Right fist weapon
- Azwel: Spear
- Haohmaru: Sake bottle 2
- Ivy: Sword segment 3
26:
- 2B: Left fist weapon
- Azwel: Shield
- Haohmaru: Sake bottle 3
- Geralt: Bottle (Soul Charge animation)
- Ivy: Sword segment 4
27:
- 2B: Pod
- Azwel: Red Sword
- Ivy: Sword segment 5
28:
- Azwel: Blue Sword
- Ivy: Sword segment 6
29:
- Azwel: Phantom Soul Calibur (Soul-charged CE)
- Ivy: Sword segment 7
30:
- 2B: Statue
- Azwel: Phantom Soul Edge (Soul-charged CE)
- Ivy: Sword segment 8
31:
- Ivy: Sword tip
About the collision, something people often do is: perform a grab (collision is disabled) then pause the game and activate Speed Control. However, I recommend the "Stationary Table" (section 8): you select a reference pose (T-pose, CAS male or female) and perform the Critical Edge, so your character will be in a common pose.