Install Steam
login
|
language
简体中文 (Simplified Chinese)
繁體中文 (Traditional Chinese)
日本語 (Japanese)
한국어 (Korean)
ไทย (Thai)
Български (Bulgarian)
Čeština (Czech)
Dansk (Danish)
Deutsch (German)
Español - España (Spanish - Spain)
Español - Latinoamérica (Spanish - Latin America)
Ελληνικά (Greek)
Français (French)
Italiano (Italian)
Bahasa Indonesia (Indonesian)
Magyar (Hungarian)
Nederlands (Dutch)
Norsk (Norwegian)
Polski (Polish)
Português (Portuguese - Portugal)
Português - Brasil (Portuguese - Brazil)
Română (Romanian)
Русский (Russian)
Suomi (Finnish)
Svenska (Swedish)
Türkçe (Turkish)
Tiếng Việt (Vietnamese)
Українська (Ukrainian)
Report a translation problem











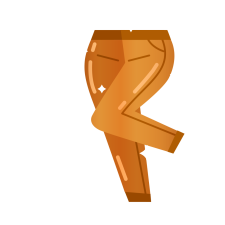
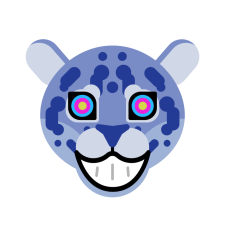

















⣿⣿⣿⣿⣿⣿⠟⠠⡰⣕⣗⣷⣧⣀⣅⠘⣿
⣿⣿⣿⣿⣿⠃⣠⣳⣟⣿⣿⣷⣿⡿⣜⠄⣿
⣿⣿⣿⡿⠁⠄⣳⢷⣿⣿⣿⣿⡿⣝⠖⠄⣿
⣿⣿⣿⠃⠄⢢⡹⣿⢷⣯⢿⢷⡫⣗⠍⢰⣿
⣿⣿⡏⢀⢄⠤⣁⠋⠿⣗⣟⡯⡏⢎⠁⢸⣿
⣿⣿⠄⢔⢕⣯⣿⣿⡲⡤⡄⡤⠄⡀⢠⣿⣿
⣿⠇⠠⡳⣯⣿⣿⣾⢵⣫⢎⢎⠆⢀⣿⣿⣿
⣿⠄⢨⣫⣿⣿⡿⣿⣻⢎⡗⡕⡅⢸⣿⣿⣿
⣿⠄⢜⢾⣾⣿⣿⣟⣗⢯⡪⡳⡀⢸⣿⣿⣿
⣿⠄⢸⢽⣿⣷⣿⣻⡮⡧⡳⡱⡁⢸⣿⣿⣿
⣿⡄⢨⣻⣽⣿⣟⣿⣞⣗⡽⡸⡐⢸⣿⣿⣿
⣿⡇⢀⢗⣿⣿⣿⣿⡿⣞⡵⡣⣊⢸⣿⣿⣿
⣿⣿⡀⡣⣗⣿⣿⣿⣿⣯⡯⡺⣼⠎⣿⣿⣿
⣿⣿⣧⠐⡵⣻⣟⣯⣿⣷⣟⣝⢞⡿⢹⣿⣿
⣿⣿⣿⡆⢘⡺⣽⢿⣻⣿⣗⡷⣹⢩⢃⢿⣿
⣿⣿⣿⣷⠄⠪⣯⣟⣿⢯⣿⣻⣜⢎⢆⠜⣿
⣿⣿⣿⣿⡆⠄⢣⣻⣽⣿⣿⣟⣾⡮⡺⡸⠸
⣿⡿⠛⠉⠁⠄⢕⡳⣽⡾⣿⢽⣯⡿⣮⢚⣅
your guide is a bit wonky
noting exists as it did when you posted this
as its changed
any real update at all?
Also, no DSR and the line
r.ScreenPercentage
does not perform any change at all. When using DSR (this does not work here) the Afterburner OSD appears in a different size (rendered resolution, smaller), not being the case here.
It seems that the devs still didn't found a solution that the UE4 engine messes up the render resolution if you changed some settings.
So if you experience any more issues with screen quality after following this guide, try to force the game into a real window mode and then go back to fullscreen. It worked for me.
whats your System specs or what would you recommend for:
4090/ 5800x3D?
thnx