Install Steam
login
|
language
简体中文 (Simplified Chinese)
繁體中文 (Traditional Chinese)
日本語 (Japanese)
한국어 (Korean)
ไทย (Thai)
Български (Bulgarian)
Čeština (Czech)
Dansk (Danish)
Deutsch (German)
Español - España (Spanish - Spain)
Español - Latinoamérica (Spanish - Latin America)
Ελληνικά (Greek)
Français (French)
Italiano (Italian)
Bahasa Indonesia (Indonesian)
Magyar (Hungarian)
Nederlands (Dutch)
Norsk (Norwegian)
Polski (Polish)
Português (Portuguese - Portugal)
Português - Brasil (Portuguese - Brazil)
Română (Romanian)
Русский (Russian)
Suomi (Finnish)
Svenska (Swedish)
Türkçe (Turkish)
Tiếng Việt (Vietnamese)
Українська (Ukrainian)
Report a translation problem













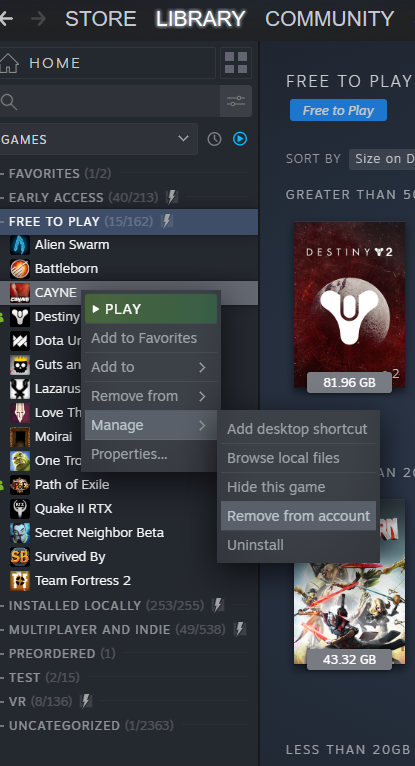


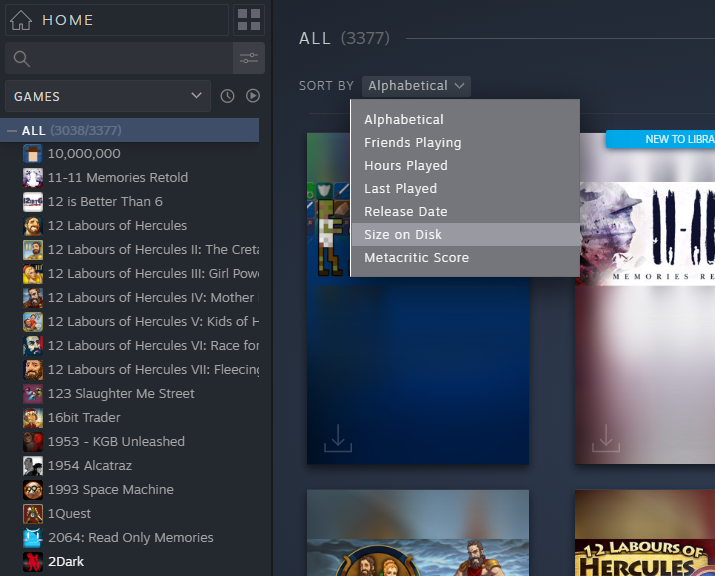

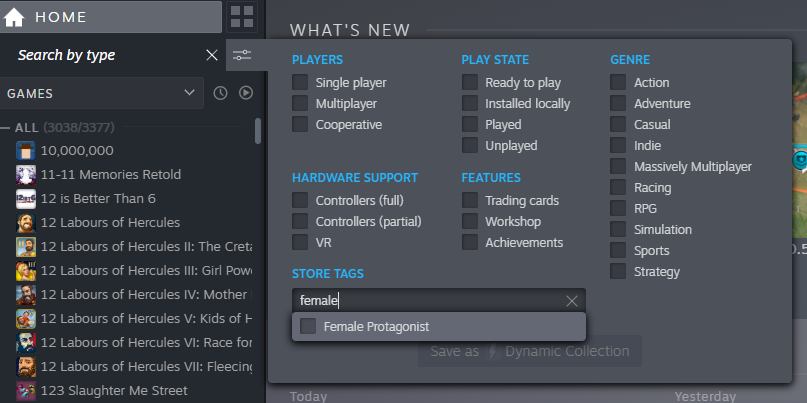


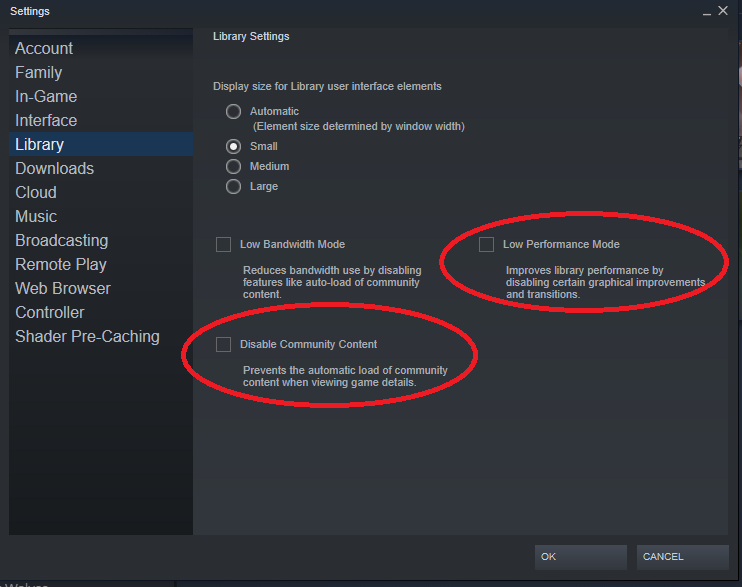

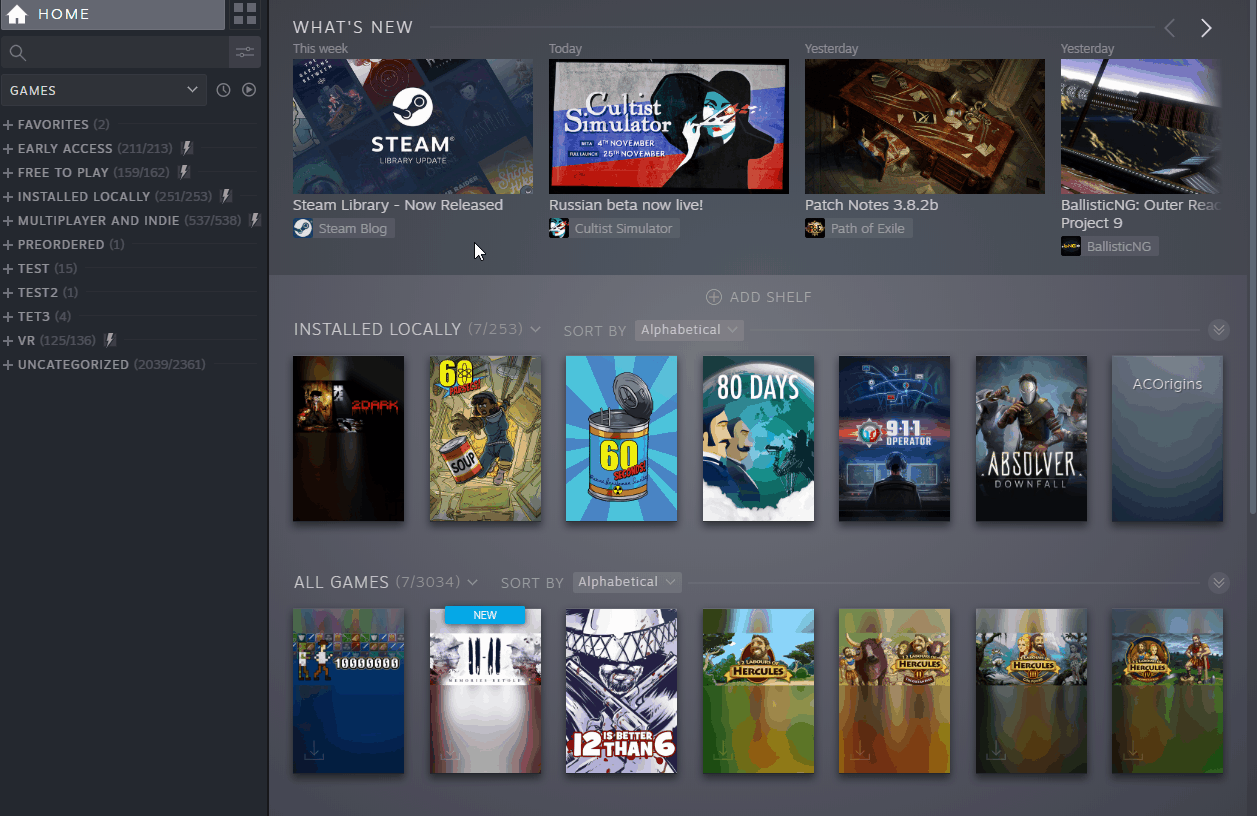
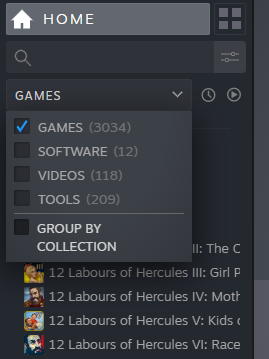









https://steamproxy.net/discussions/forum/1/1744512633114104865/
https://steamproxy.net/discussions/forum/0/1640927981802429297/?ctp=9#c1744511953043925477
@rustigsmed, downgrade is when you get less, or worse, in this case, we're getting more, and improvement, but if you don't like it, whatever, each to their own. Also there is a VR tag, try using it, not hard to use the filter system which was added in this new UI. Also not hard to arrange game collections, can use tags, or filters to help make list more easier to manage quicker. If you don't want to mange your library, then don't no one forcing you to, we have filter system that will just pin point all games with tags you're looking for taking the guess work out, which you couldn't do in the old UI, as you have to manually check each game, and manually put them into collection, while UI make it easy better experience, but again each to their own.
Steam's advanced search lets you create collections filtered by Store Tags as well
Go to the advanced search and begin typing in a Store Tag. The search will fill in the best match for that Store Tag. You can repeat this process for multiple Store Tags.
Takes 2 seconds.
how many pages did it take to try and explain the changes? nice one STEAM. no VR section? get a life. Who wants to manually arrange their collections when you have hundreds of games.
It's those specific ones that end up in your video section in your library, not your uploaded clips.
Software is the same deal, it's stuff from the steam store.