Install Steam
login
|
language
简体中文 (Simplified Chinese)
繁體中文 (Traditional Chinese)
日本語 (Japanese)
한국어 (Korean)
ไทย (Thai)
Български (Bulgarian)
Čeština (Czech)
Dansk (Danish)
Deutsch (German)
Español - España (Spanish - Spain)
Español - Latinoamérica (Spanish - Latin America)
Ελληνικά (Greek)
Français (French)
Italiano (Italian)
Bahasa Indonesia (Indonesian)
Magyar (Hungarian)
Nederlands (Dutch)
Norsk (Norwegian)
Polski (Polish)
Português (Portuguese - Portugal)
Português - Brasil (Portuguese - Brazil)
Română (Romanian)
Русский (Russian)
Suomi (Finnish)
Svenska (Swedish)
Türkçe (Turkish)
Tiếng Việt (Vietnamese)
Українська (Ukrainian)
Report a translation problem













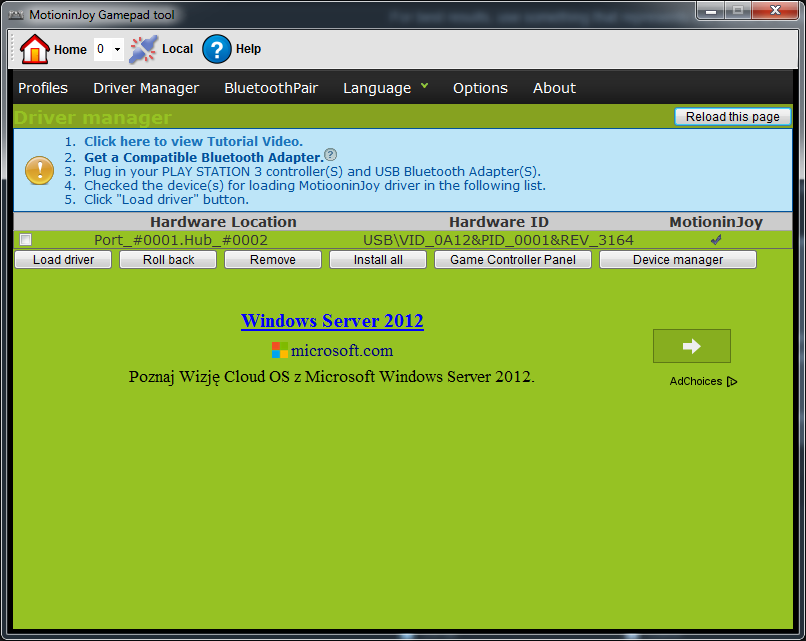


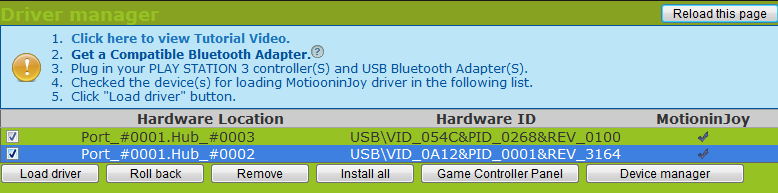
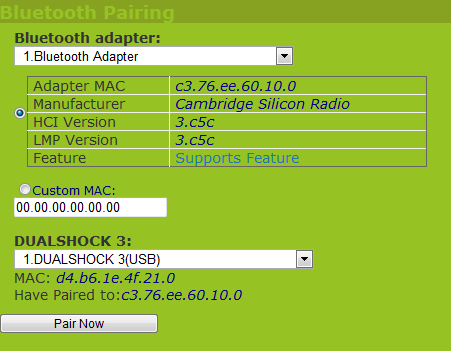
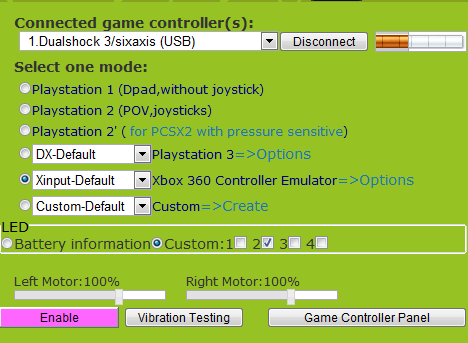





Unfortunately second controler wasnt working so i came here. Anyone can help? it says i paired second controler but when unplug he cant ''find'' my bluetooth adapter.
If that doesn't work, try re-installing the Bluetooth adapter drivers through DS3 tool (Start from Setting up Bluetooth part)
@Flappers: Thanks for taking the time to make this guide for us and for including screenshots. I would however urge you to update it to recommend to people to start using the SCP drivers instead of MotioninJoy. The author of BetterDS3Tool made a post about why there might be a backdoor on DS3Tool. Check it out:
http://betterds3.ciebiera.net/why/
Here's a YouTube video on how to get PS3 controllers working on PC without MotioninJoy:
https://www.youtube.com/watch?v=TpSaOJJIun8