Instalar o Steam
Iniciar sessão
|
Idioma
简体中文 (Chinês Simplificado)
繁體中文 (Chinês Tradicional)
日本語 (Japonês)
한국어 (Coreano)
ไทย (Tailandês)
Български (Búlgaro)
Čeština (Checo)
Dansk (Dinamarquês)
Deutsch (Alemão)
English (Inglês)
Español-España (Espanhol de Espanha)
Español-Latinoamérica (Espanhol da América Latina)
Ελληνικά (Grego)
Français (Francês)
Italiano (Italiano)
Bahasa Indonesia (Indonésio)
Magyar (Húngaro)
Nederlands (Holandês)
Norsk (Norueguês)
Polski (Polaco)
Português (Brasil)
Română (Romeno)
Русский (Russo)
Suomi (Finlandês)
Svenska (Sueco)
Türkçe (Turco)
Tiếng Việt (Vietnamita)
Українська (Ucraniano)
Relatar problema de tradução










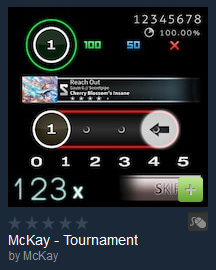

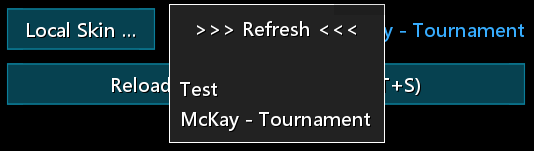
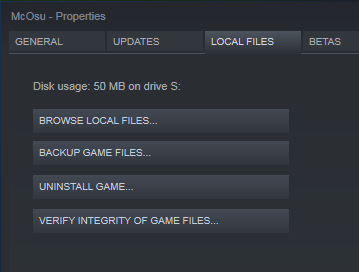






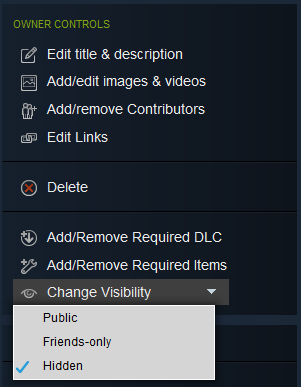




Is it the game options or something in the Steam that I am looking for?