Install Steam
login
|
language
简体中文 (Simplified Chinese)
繁體中文 (Traditional Chinese)
日本語 (Japanese)
한국어 (Korean)
ไทย (Thai)
Български (Bulgarian)
Čeština (Czech)
Dansk (Danish)
Deutsch (German)
Español - España (Spanish - Spain)
Español - Latinoamérica (Spanish - Latin America)
Ελληνικά (Greek)
Français (French)
Italiano (Italian)
Bahasa Indonesia (Indonesian)
Magyar (Hungarian)
Nederlands (Dutch)
Norsk (Norwegian)
Polski (Polish)
Português (Portuguese - Portugal)
Português - Brasil (Portuguese - Brazil)
Română (Romanian)
Русский (Russian)
Suomi (Finnish)
Svenska (Swedish)
Türkçe (Turkish)
Tiếng Việt (Vietnamese)
Українська (Ukrainian)
Report a translation problem












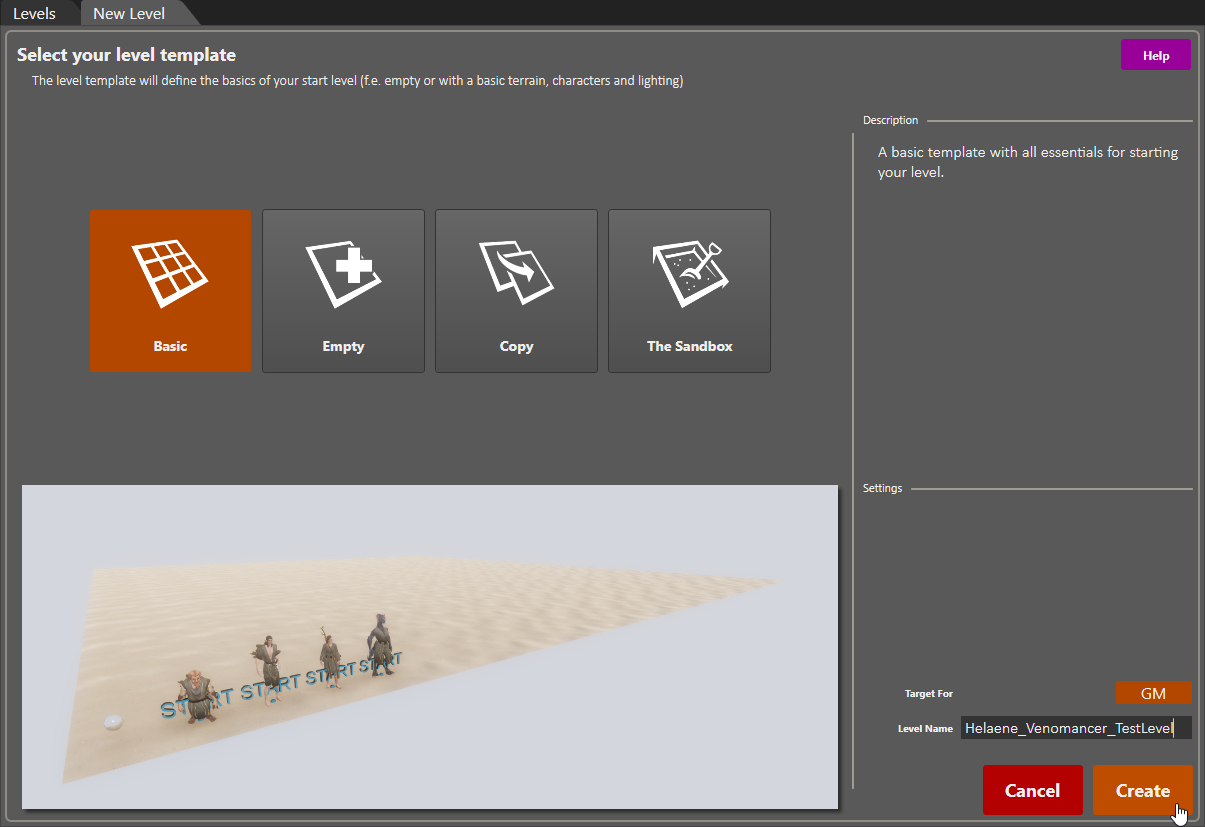














Whenever I try to open it from steam, it sends me to the homepage.
i.e. does nothing.
Some like me are used to using Notepad or similar to mess with game files like with Skyrim for various things. If you do that here not only will your class not appear in any form within the game you will also get a crash when using the object you have created in the Divinity Engine.
Actually following the instruction and downloading Sublime text and using that = No more crashes. Just save the finished doc as .File>Save As>Save as type = All Files(*."). The class file should have the extension LSX when you view it in your folder
Because it's an addon, not an adventure, you can also launch 2 instances of the game in debug mode ( EoCApp.exe ) and create a Game Master server to make tests, do we agree ?
I was more wondering "how change the base classes ?" rather than "how add more classes ?".
I am just starting out in modding, and so kind of clueless as to why I am having issues. Thank you for the time making this tutorial!
So now I've resorted to going into the game to test my preset, which, as you can imagine, is extremely tedious.
Amazing tutorial, though, thank you so much for this!