Install Steam
login
|
language
简体中文 (Simplified Chinese)
繁體中文 (Traditional Chinese)
日本語 (Japanese)
한국어 (Korean)
ไทย (Thai)
Български (Bulgarian)
Čeština (Czech)
Dansk (Danish)
Deutsch (German)
Español - España (Spanish - Spain)
Español - Latinoamérica (Spanish - Latin America)
Ελληνικά (Greek)
Français (French)
Italiano (Italian)
Bahasa Indonesia (Indonesian)
Magyar (Hungarian)
Nederlands (Dutch)
Norsk (Norwegian)
Polski (Polish)
Português (Portuguese - Portugal)
Português - Brasil (Portuguese - Brazil)
Română (Romanian)
Русский (Russian)
Suomi (Finnish)
Svenska (Swedish)
Türkçe (Turkish)
Tiếng Việt (Vietnamese)
Українська (Ukrainian)
Report a translation problem









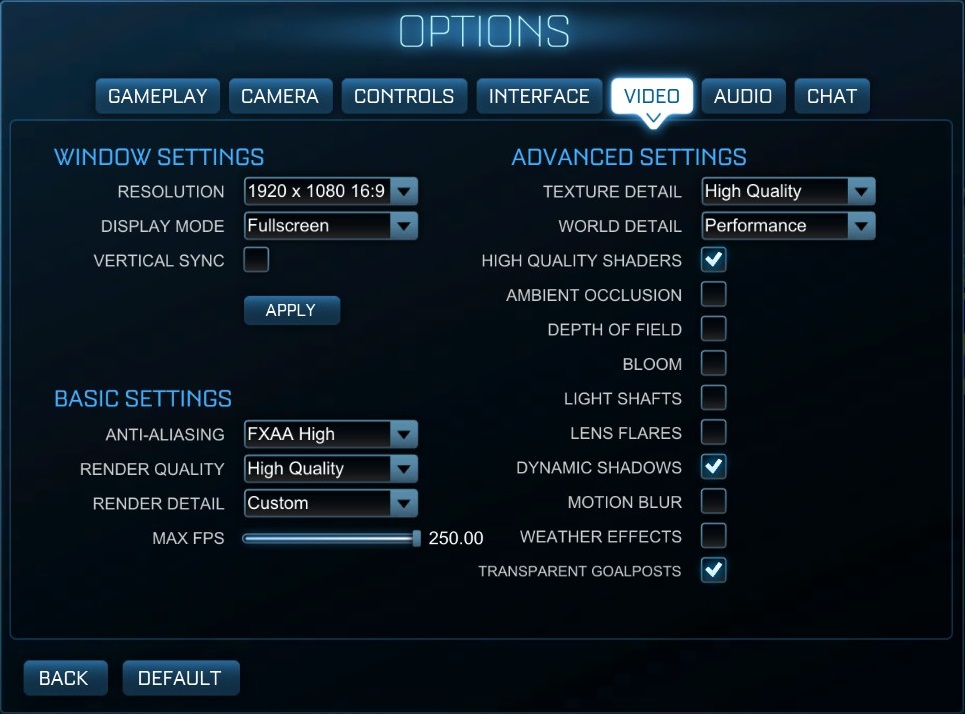
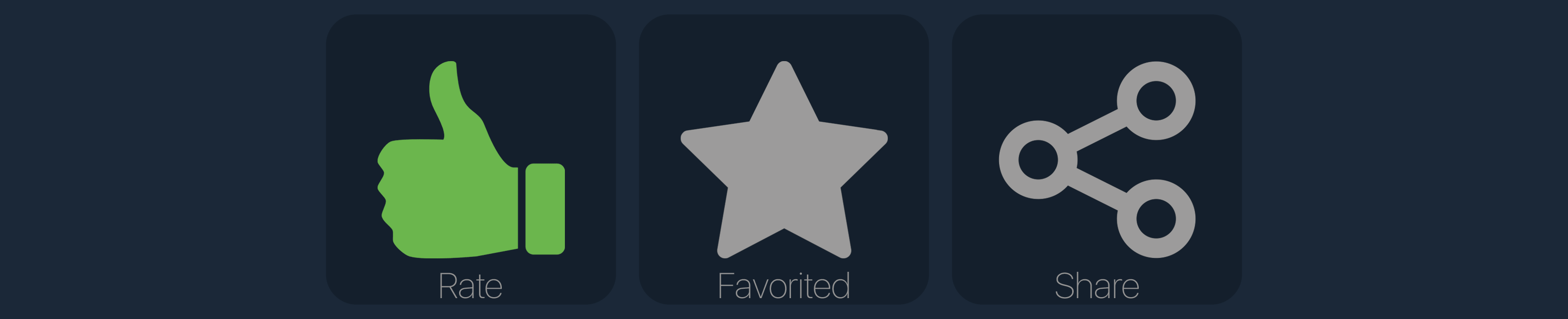




You can also completely disable the frame cap by editing the config files in your My Documents folder for Rocket League. I think the line was Allowperframesleep or something. Doing this will result in 100% GPU utilisation which some people don't like (my 580 whines loudly when doing that so I leave it capped).
@Synque: I talked about it in comments: "Particle Detail comes along with new visuals that have been added to some of the arenas in order to better flesh out the colors of the opposing team. Try it by yourself and decide based on your preference."