Steam 설치
로그인
|
언어
简体中文(중국어 간체)
繁體中文(중국어 번체)
日本語(일본어)
ไทย(태국어)
Български(불가리아어)
Čeština(체코어)
Dansk(덴마크어)
Deutsch(독일어)
English(영어)
Español - España(스페인어 - 스페인)
Español - Latinoamérica(스페인어 - 중남미)
Ελληνικά(그리스어)
Français(프랑스어)
Italiano(이탈리아어)
Bahasa Indonesia(인도네시아어)
Magyar(헝가리어)
Nederlands(네덜란드어)
Norsk(노르웨이어)
Polski(폴란드어)
Português(포르투갈어 - 포르투갈)
Português - Brasil(포르투갈어 - 브라질)
Română(루마니아어)
Русский(러시아어)
Suomi(핀란드어)
Svenska(스웨덴어)
Türkçe(튀르키예어)
Tiếng Việt(베트남어)
Українська(우크라이나어)
번역 관련 문제 보고

















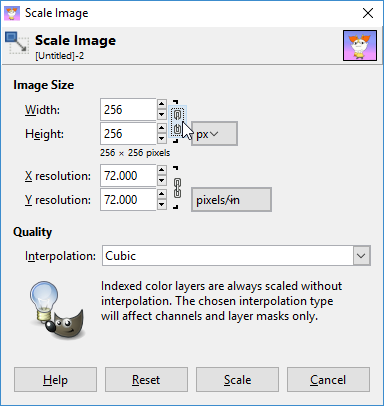










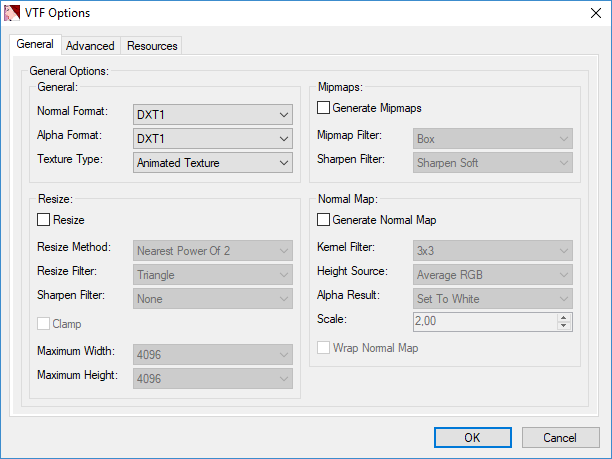






It wasn't along the borders - it was, for some inexplicable reason, every frame show the previous frames. The shadow would 'disappear' when the animation went back to frame 0.
Not doing the 'Unoptimise' step solved the issue.
Photoshop has an option to disable matte blending entirely, and I'm quite confident GIMP has that option also. Another workaround is to ensure that no pixels are semi-transparent. The pixels have to be 100% opaque. If you apply the transparency by yourself, make sure anti-aliasing is turned off.
I have a transparent background GIF and you can see the motion of all layers, so this is an issue for me but I've seen you've been able to remove that issue with the Paper Mario character spray.