Install Steam
login
|
language
简体中文 (Simplified Chinese)
繁體中文 (Traditional Chinese)
日本語 (Japanese)
한국어 (Korean)
ไทย (Thai)
Български (Bulgarian)
Čeština (Czech)
Dansk (Danish)
Deutsch (German)
Español - España (Spanish - Spain)
Español - Latinoamérica (Spanish - Latin America)
Ελληνικά (Greek)
Français (French)
Italiano (Italian)
Bahasa Indonesia (Indonesian)
Magyar (Hungarian)
Nederlands (Dutch)
Norsk (Norwegian)
Polski (Polish)
Português (Portuguese - Portugal)
Português - Brasil (Portuguese - Brazil)
Română (Romanian)
Русский (Russian)
Suomi (Finnish)
Svenska (Swedish)
Türkçe (Turkish)
Tiếng Việt (Vietnamese)
Українська (Ukrainian)
Report a translation problem












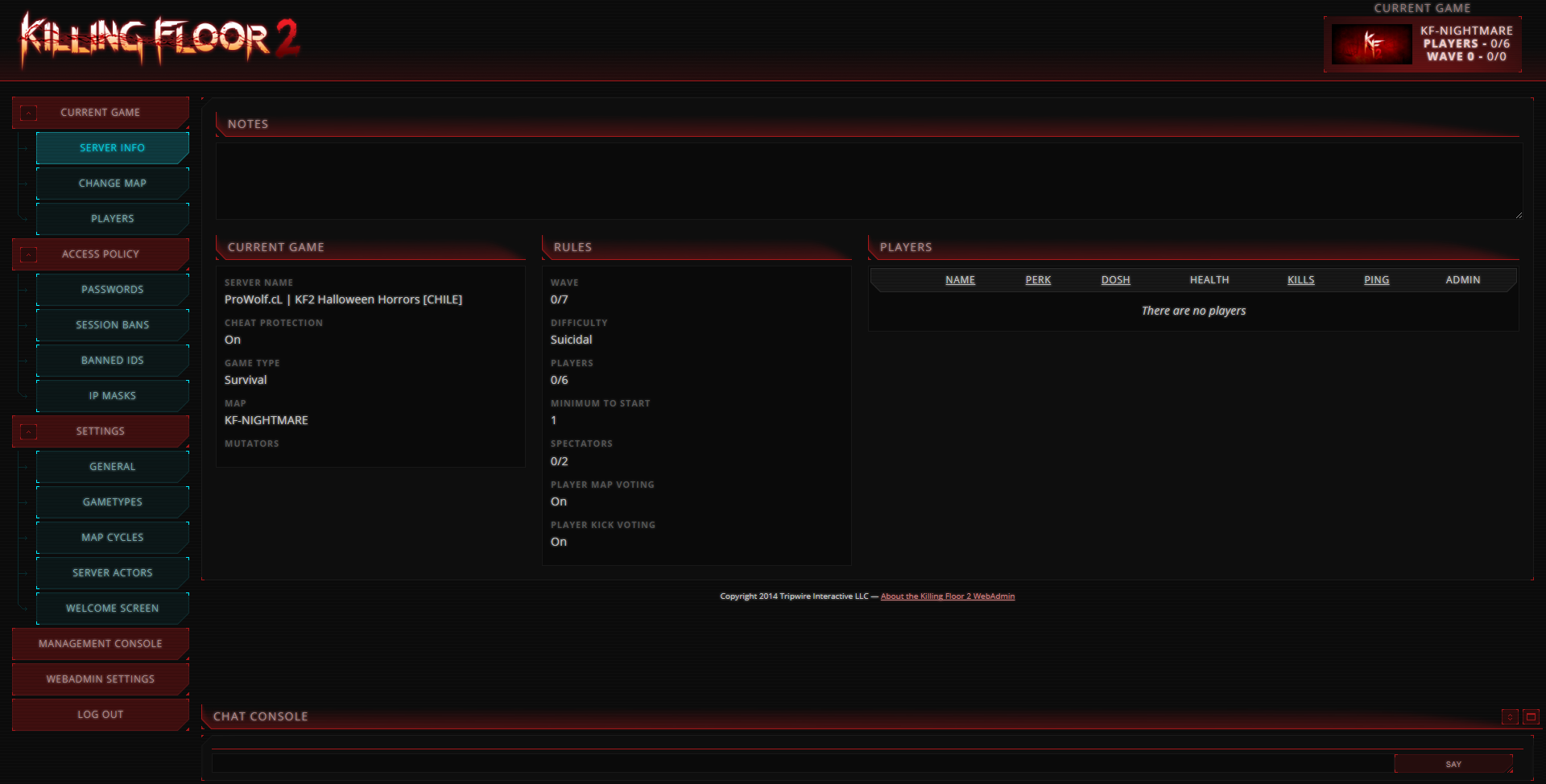
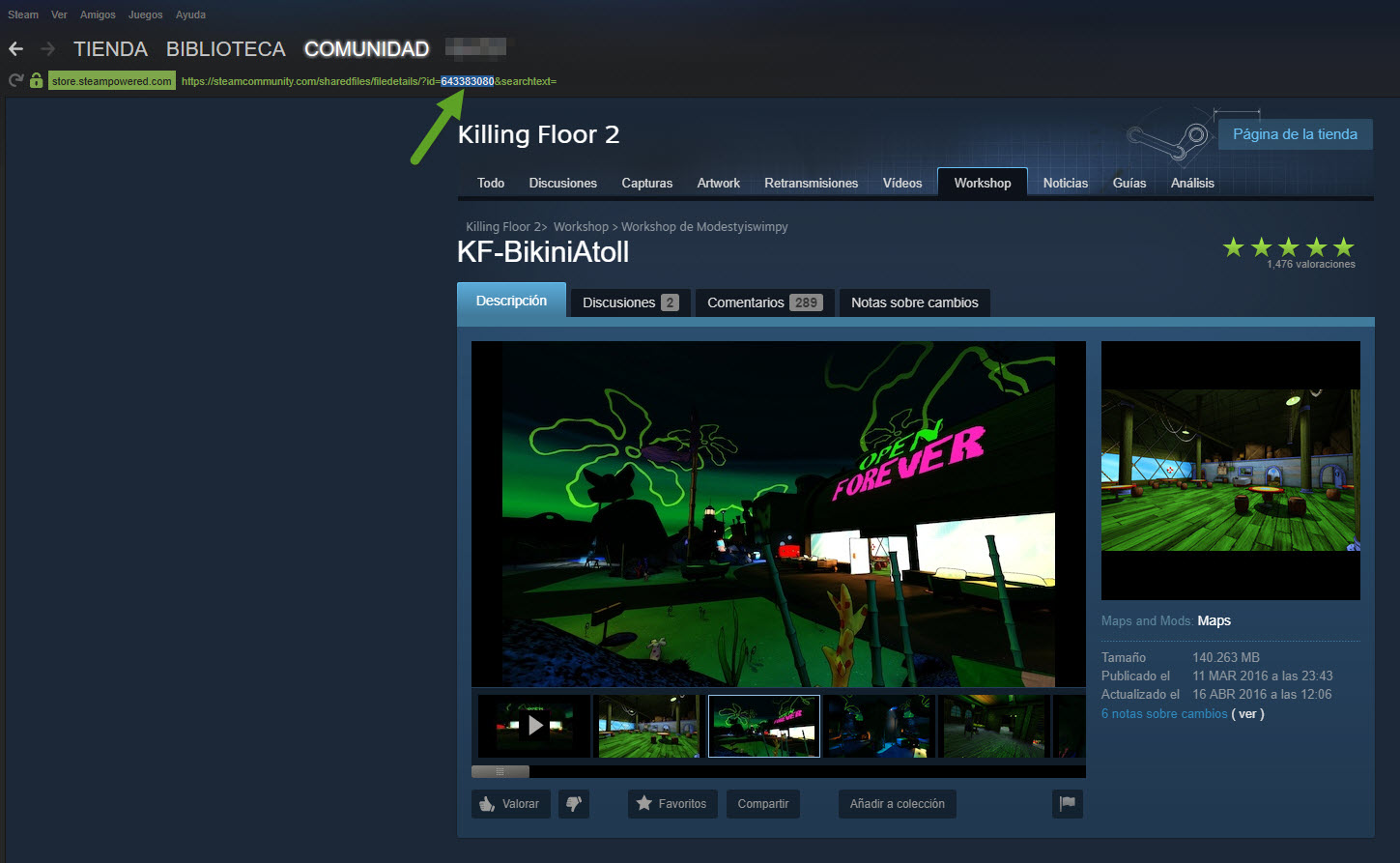

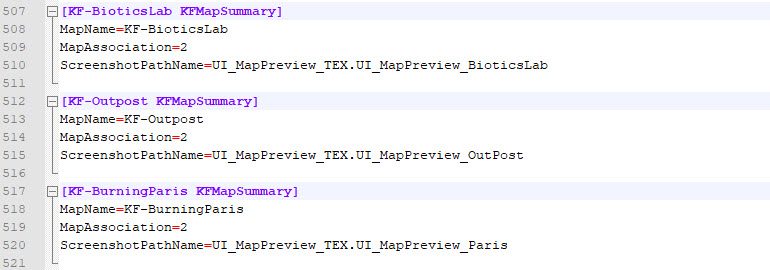

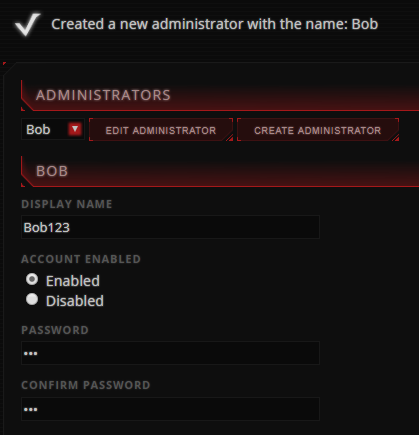
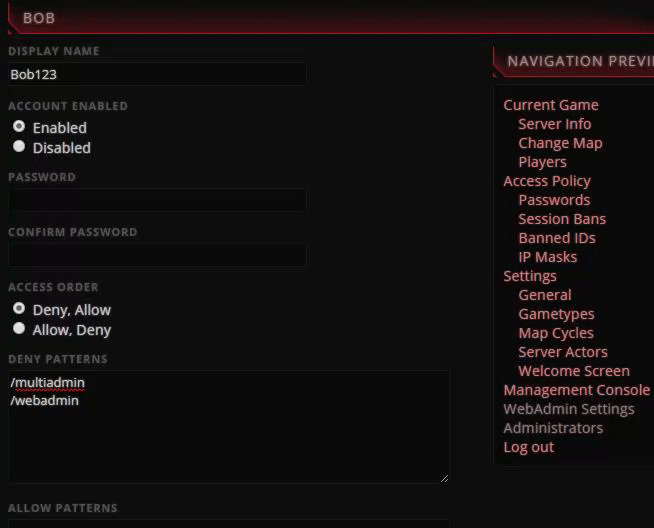
















Debes asegurarte que todo los puertos están abiertos y que realmente puedes abrir puertos, ya que no todo pueden, eso depende de tu compañía de Internet y de el o los equipos que tengas.
Si esta todo bien y aun así no funciona la solución seria usar hamachi pero no es el ideal.
Saludos!
No es necesario abrir ese puerto!
Que bueno que en su momento te funciono pero es raro que ahora no.
Si tienes discord entra AQUÍ [discord.com] y me hablas para poder ayudarte mejor
En la segunda parte que mencionas lo de
start .\Binaries\win64\kfserver kf-bioticslab?adminpassword=123
está exactamente igual!!!,
Ahora en la parte donde dice:
[Engine.AccessControl]
AdminPassword=
le agregué 123, tal que así:
[Engine.AccessControl]
AdminPassword=123
pero aún sigue sin poder ingresar...
Por cierto, nunca te agradecí en su momento, ya que en el 2018 masomenos apliqué esto, claro que era diferente como lo de poner login anonymous antes de force_install_dir C:\KF2Server\ , me funciono al 100%, y ahora que quise volver al KF2 pero en una nueva laptop, no me está funcionando, ya que de entrada nomás, al momento de instalar el juego me salia lo de BUG SPLAT y lo de la ventana pixeleada, tuve que investigar bastante para poner ponerlo a modo normal!!!
Editar archivo con un editor de texto y agregar lo siguiente ?adminpassword=123
Debería quedar así:
start .\Binaries\win64\kfserver kf-bioticslab?adminpassword=123
Si no te funciona la contraseña del admin web puedes cambiarla en el archivo:
\kf2server\KFGame\Config\ PCServer-KFGame.ini
Buscar la sección [Engine.AccessControl]
Y cambiar en AdminPassword=
Espero te funcione..