Install Steam
login
|
language
简体中文 (Simplified Chinese)
繁體中文 (Traditional Chinese)
日本語 (Japanese)
한국어 (Korean)
ไทย (Thai)
Български (Bulgarian)
Čeština (Czech)
Dansk (Danish)
Deutsch (German)
Español - España (Spanish - Spain)
Español - Latinoamérica (Spanish - Latin America)
Ελληνικά (Greek)
Français (French)
Italiano (Italian)
Bahasa Indonesia (Indonesian)
Magyar (Hungarian)
Nederlands (Dutch)
Norsk (Norwegian)
Polski (Polish)
Português (Portuguese - Portugal)
Português - Brasil (Portuguese - Brazil)
Română (Romanian)
Русский (Russian)
Suomi (Finnish)
Svenska (Swedish)
Türkçe (Turkish)
Tiếng Việt (Vietnamese)
Українська (Ukrainian)
Report a translation problem




















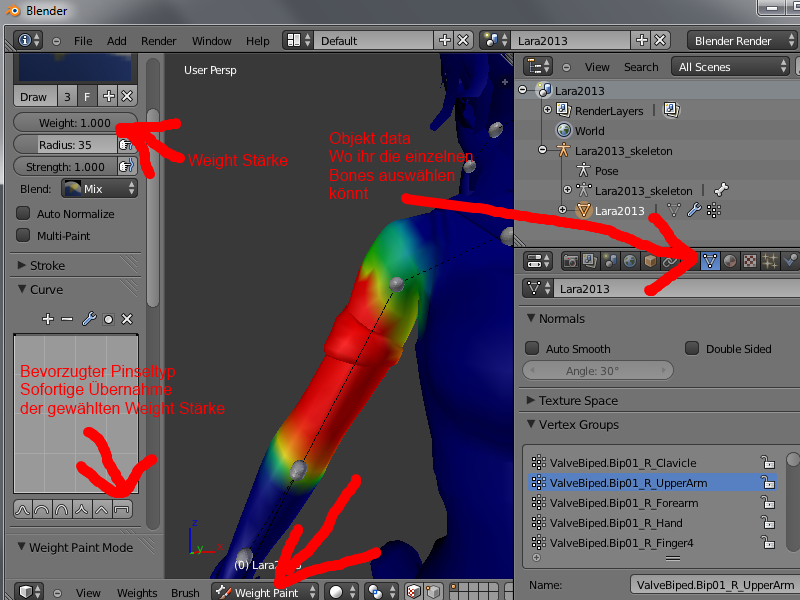








nachdem ich "Pose → Apply → Apply Pose as Rest Pose" erledigt habe geht Rochelle immer wieder auf ihr ursprüngliche Pose zurück, mein Model verändert sich nicht und das Skelett bleibt, wie ich es angepasst habe, ich hoffe du kannst mir helfen^^
3DSMax ist besser. Damit geht es auch viel genauer und mit weniger Schritten
I will try crowbar next time ;)
I recommend Crowbar for decompiling and compiling:
http://steamproxy.net/groups/CrowbarTool
:)